时间:2021-01-21 11:26:44
作者:飞龙
来源:u老九
1. 扫描二维码随时看资讯
2. 请使用手机浏览器访问:
http://m.xitongzhijia.net/article/201031.html
手机查看
评论
Win10专业版系统用户在日常使用电脑时,开机黑屏只有鼠标,碰到这种问题后不知所措,相信有不少小伙伴碰到过类似的问题,小编也在网上搜集了一些资料,这就分享给大家,Win10专业版开机黑屏只有鼠标解决方法。
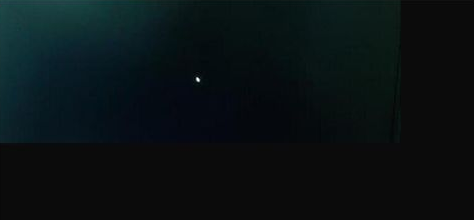
方法如下
1、首先按下键盘上的Ctrl+Alt+Del组合键,点击:任务管理器。

2、在打开的任务管理器窗口,点击【文件】,在菜单栏中点击运行新任务,输入:Explorer.exe,点击以系统管理权限创建此任务打勾,再点击:确定,此时系统桌面图标应该已经恢复。
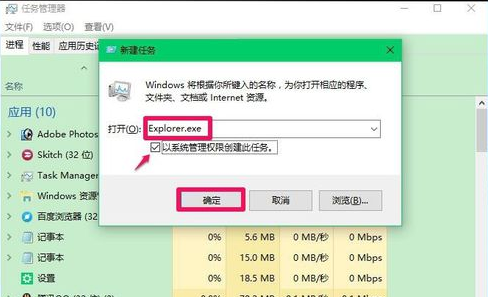
3、在桌面左下角的搜索栏中输入regedit命令,点击【regedit运行命令】,打开系统注册表编辑器。
注册表路径:HKEY_Local_MACHINE\Software\Microsoft\Windows NT\CurrentVersion\Winlogon
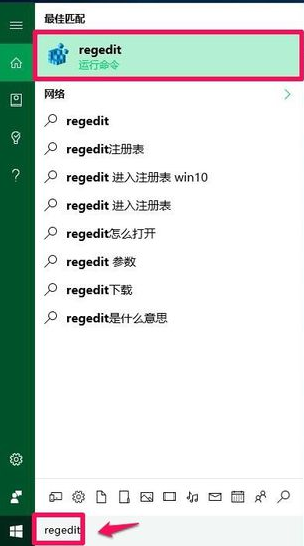
4、接着在打开的注册表编辑器窗口,依次点击:HKEY_Local_MACHINE\Software\Microsoft。
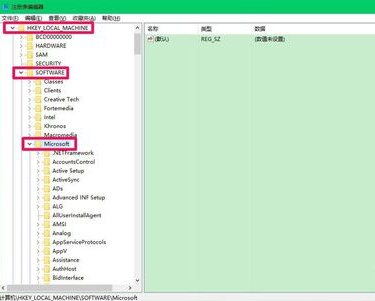
5、下一步在Microsoft的展开项中再依次展开:Windows NT\CurrentVersion。
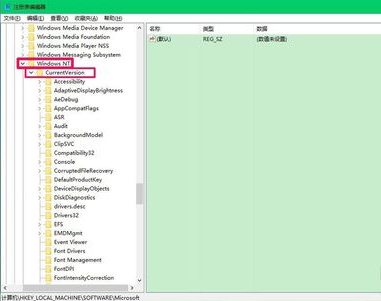
6、在CurrentVersion的展开项中找到:Winlogon,左键单击:Winlogon。
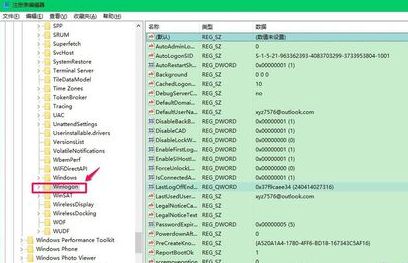
7、在Winlogon对应的右侧窗口,找到Shell,左键双击Shell,如果Shell的数值数据为:explorer.exe,则是正确的,如果不是explorer.exe,则把Shell的数值数据更改为:explorer.exe(如还有其它字符,请删除),点击确定。
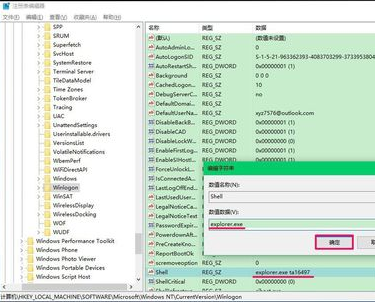
8、点击注册表编辑器左上角的【文件】,在下拉菜单中点击【退出】,退出注册表编辑器。
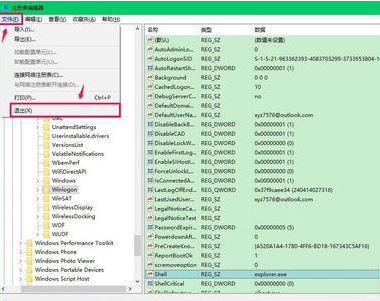
发表评论
共0条
评论就这些咯,让大家也知道你的独特见解
立即评论以上留言仅代表用户个人观点,不代表u老九立场