时间:2021-01-27 13:38:45
作者:jiale
来源:u老九
1. 扫描二维码随时看资讯
2. 请使用手机浏览器访问:
http://m.xitongzhijia.net/article/201710.html
手机查看
评论
很多小伙伴打印文档的时候,文档发送到打印机后,打印机却没有任何动静。明明打印机已经还亮着灯,街而过没有进行打印。下面就给大姐姐分享一下Win10专业版中局域网搜索不到打印机是怎么如何操作的。

Win10专业版中局域网搜索不到打印机的解决方法:
1、这里以win10系统为例(win7系统差别不大),首先用B电脑在运行中输入cmd按回车键打开命令行窗口,输入ping A电脑内网ip地址,例如:ping 192.168.0.122,确保两台电脑是在同一局域网。

2、A电脑打开【控制面板】》【所有控制面板项】》【网络和共享中心】》【更改高级共享设置】,在“专用”和“来宾或公用”中都勾选【启用网络发现】和【启用文件和打印机共享】。

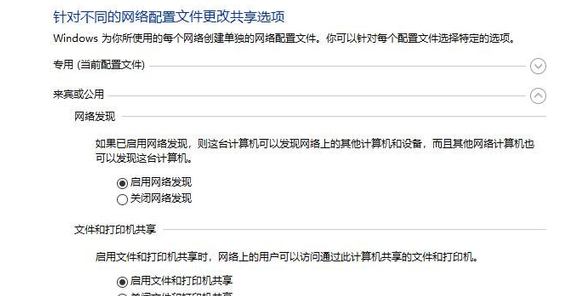
3、A电脑打开【打印机和扫描仪】,找到指定的打印机,点【管理】》【打印机属性】》【共享】,勾选【共享这台打印机】,最后点【确定】。

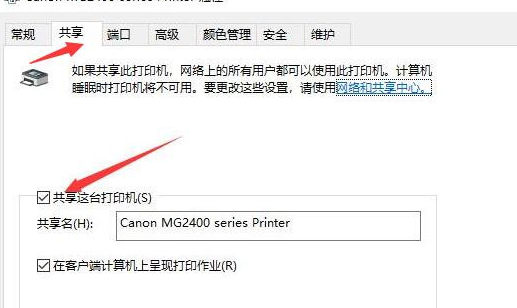
4、B电脑连接打印机有2种方法。

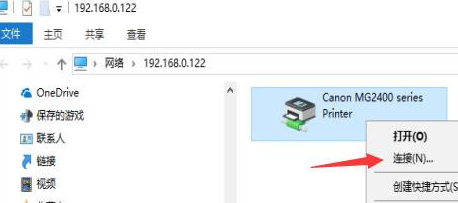
5、方法1:在B电脑的运行中输入 \\A电脑内网ip,例:\\192.168.0.122 ,然后点【确定】。
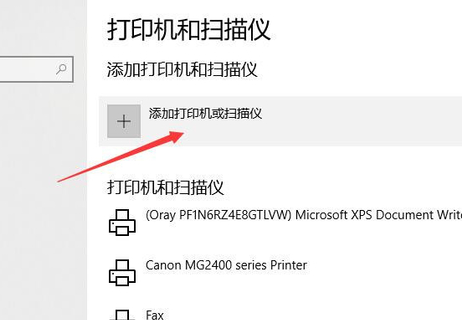
6、方法2:B电脑打开【打印机和扫描仪】。

7、【添加打印机或扫描仪】》【我需要的打印机不在列表中】。
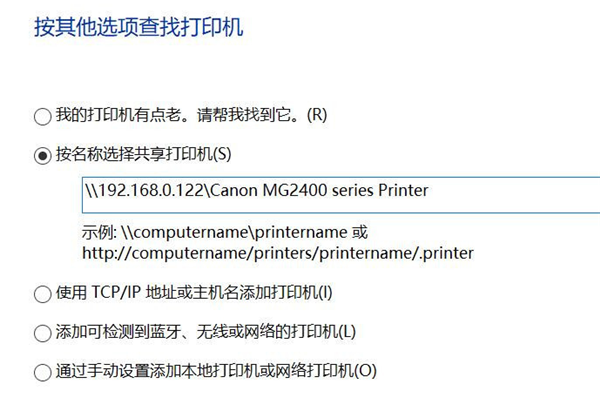
8、【按名称选择共享打印机】。
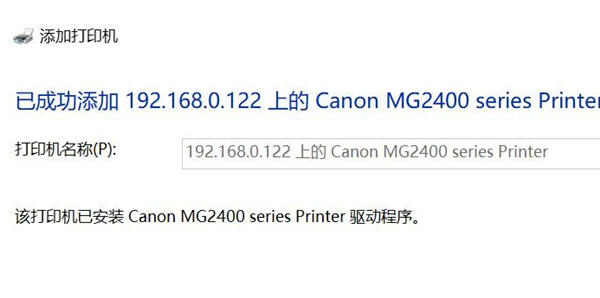
输入\\A电脑内网ip\打印机名称,例如:\\192.168.0.122\Canon MG2400 series Printer,然后点【下一步】就添加成功了。如果提示输入账号密码,可以输入账号guest,密码不用输入(A电脑要打开guest用户)。
以上就是Win10专业版中局域网搜索不到打印机的解决方法了,u老九还有更多关于Win10系统的内容噢~
发表评论
共0条
评论就这些咯,让大家也知道你的独特见解
立即评论以上留言仅代表用户个人观点,不代表u老九立场