时间:2021-01-29 09:08:24
作者:小敏敏
来源:u老九
1. 扫描二维码随时看资讯
2. 请使用手机浏览器访问:
http://m.xitongzhijia.net/article/201844.html
手机查看
评论
迅捷视频转换器如何把mp4转换成avi?迅捷视频转换器是一款专业的视频转换工具,不但支持多种主流多媒体视频格式的高效转换,同时还能在转换视频格式时自定义设置帧速率、比特率、分辨率、采样率等视频参数,现在我们从网上下载视频很多都是MP4格式的,基本上所有的播放器都能支持。但说到视频画质这块,MP4格式的表现就没有AVI格式好了,那么如果你不在乎视频文件大小只想要高清画质的话,MP4转AVI格式就可以啦,这里小编就来为大家介绍一下MP4转AVI的操作方法!
MP4转AVI操作方法
打开【迅捷视频转换器】PC软件,在工具主页面选择第一项【视频转换】功能。
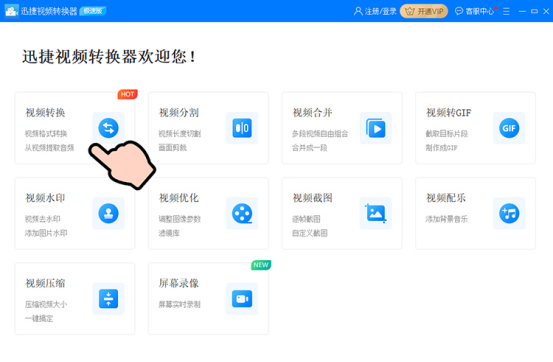
进入操作页面后,通过一键拖拽或是点击页面添加按钮的方式来快速导入视频文件。
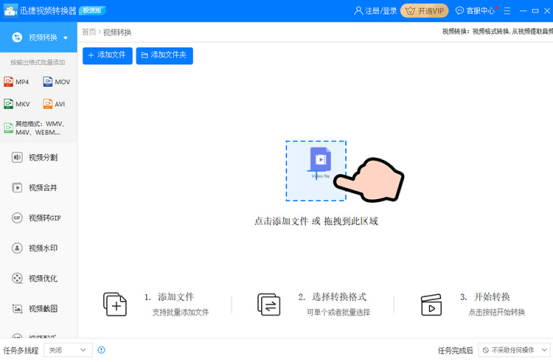
成功导入视频后,点击下方的【输出格式】可以选择视频转换格式,比如我们是要MP4转AVI所以就选AVI格式,另外我们还可以设置一下视频分辨率,想要手动调整分辨率、比特率、帧数等各项视频参数的也可以点击【添加自定义设置】来进行操作。
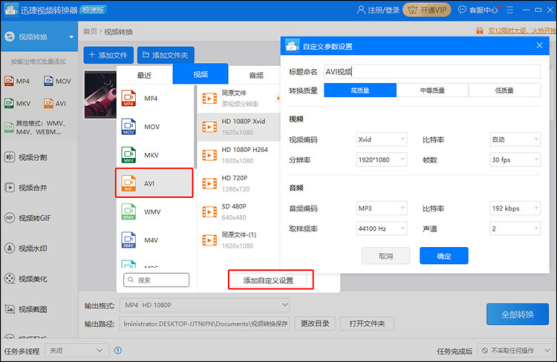
视频参数设置完成后,别忘了点击下方的【更改目录】按钮来设置一下视频转换之后的保存路径,这样之后想要查阅视频效果的时候就不用了费劲去翻找视频文件了。

以上准备工作全都搞定之后,最后一步就是点击视频框右侧的【转换】按钮来完成MP4转AVI了,不过这是针对单个视频转换的操作。如果你想要批量完成视频格式转换的话,就需要点击操作页面上方的添加按钮来导入多个视频,然后再点击右下角的【全部转换】就能批量转换了。
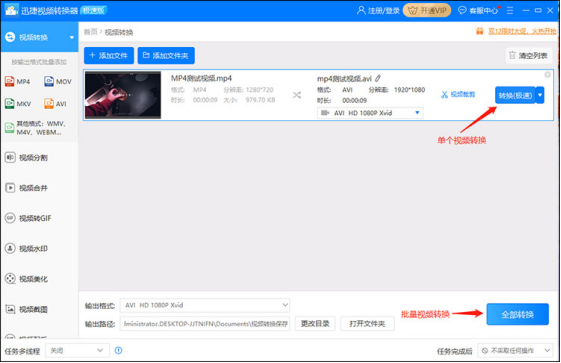
至此,所有关于MP4转AVI的视频格式转换操作就全部完成了,是不是非常简单?至于MP4转AVI视频画质会不会变清楚,大家在转换后自己查阅一下就知道了,如果还不满意也可以使用【迅捷视频转换器】的【视频优化】功能来二次优化,效果也是很明显的,希望能够帮助到大家!
发表评论
共0条
评论就这些咯,让大家也知道你的独特见解
立即评论以上留言仅代表用户个人观点,不代表u老九立场