时间:2021-02-02 14:25:00
作者:飞龙
来源:u老九
1. 扫描二维码随时看资讯
2. 请使用手机浏览器访问:
http://m.xitongzhijia.net/article/201925.html
手机查看
评论
Win10专业版电脑不止可以通过连接网线上网,还可以通过热点连接上网,近年来的笔记本电脑基本上都是连接热点,那么有些刚接触电脑的小伙伴可能还不知道Win10专业版怎么设置热点连接?,接下来由u老九小编告诉大家Win10专业版设置热点连接方法。
方法如下
1、首先,右下角点击之后弹窗在所有设置下面有一个移动热点,点击移动热点之后移动热点打开。
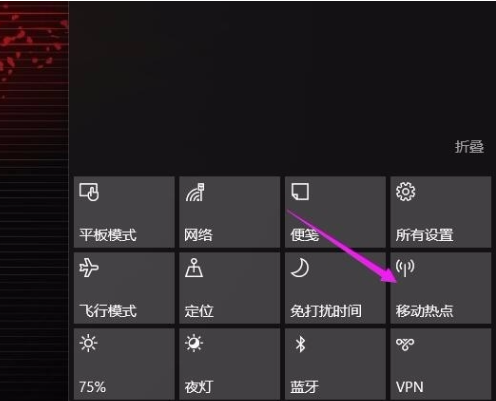
2、移动热点打开之后,我们点击右键移动热点,之后出现弹窗,转到设置,之后点击就进入移动热点设置。
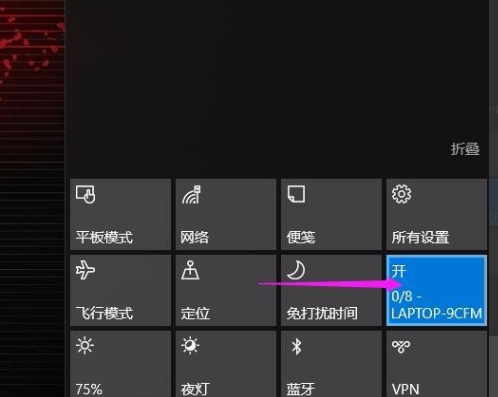
3、进入热点设置之后,我们能够修改热点的名字和密码,我们点击编辑,之后出现编辑窗口。
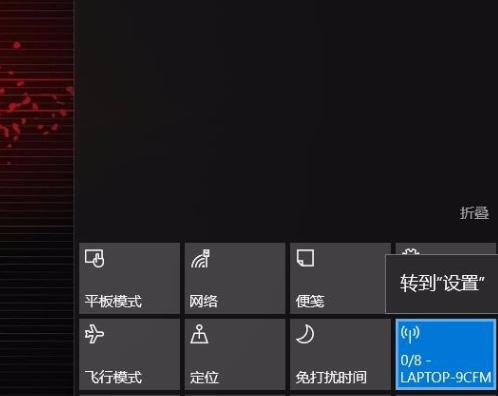
4、我们可以将热点名字命名一下,之后对热点的密码修改为自己的密码,之后点击确定。

5、之后移动热点,就是我们设置的移动热点了,我们自己能够使用,而且密码我们都是知道的,不是属于默认的。
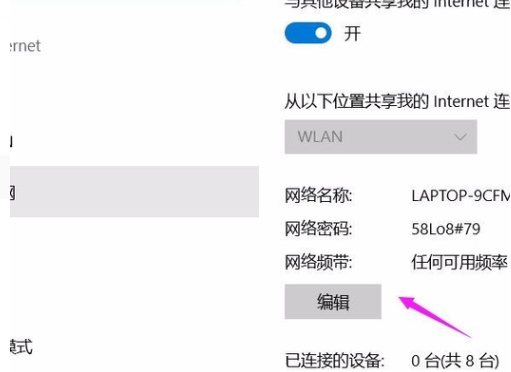
6、如果要修改密码,或者密码忘记了,你可以回到之前的界面去观看的。
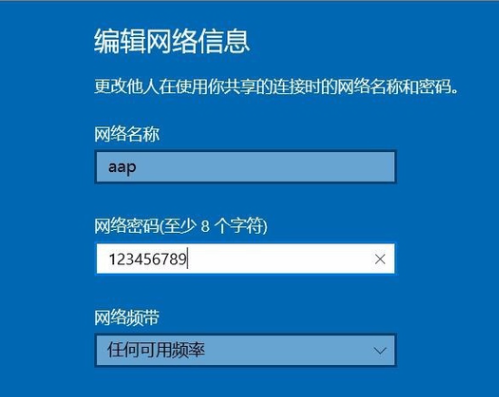
发表评论
共0条
评论就这些咯,让大家也知道你的独特见解
立即评论以上留言仅代表用户个人观点,不代表u老九立场