时间:2021-04-13 14:37:33
作者:辰奕
来源:u老九
1. 扫描二维码随时看资讯
2. 请使用手机浏览器访问:
http://m.xitongzhijia.net/article/208340.html
手机查看
评论
Win10电脑桌面图标怎么隐藏?许多用户出于各种原因都想要将自己的电脑桌面一些文件进行隐藏,而相对比较好用的方法就是隐藏电脑桌面的图标了,那么具体要怎么隐藏电脑桌面图标呢?下面小编就为大家讲解一下吧!
操作方法:
1、首先选中桌面图标。
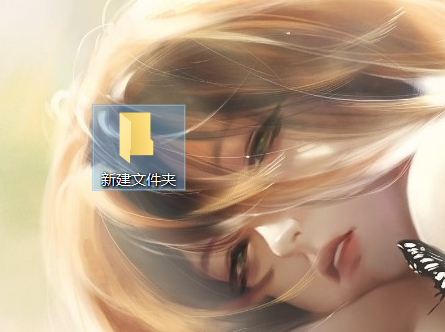
2、鼠标右键点击,选择重命名。
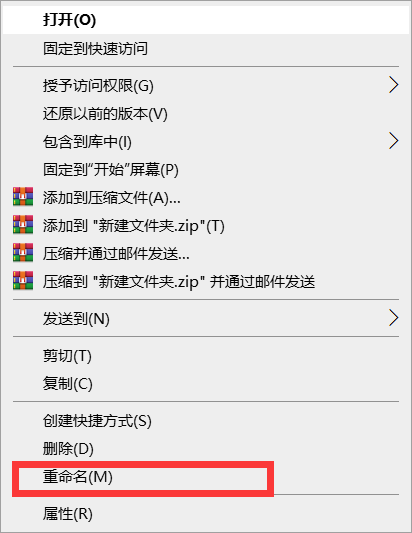
3、删除全部名称,然后按住Alt键,并且输入0160。
4、松开Alt键,再次点击一次Alt键,松开之后我们会发现文件名已经隐藏了。

5、鼠标再次右键点击此文件,选择属性。
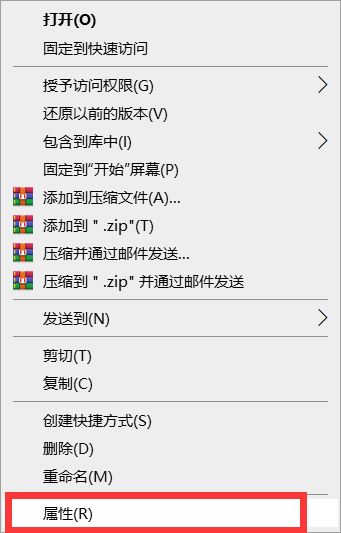
6、选择自定义,点击更改图标。
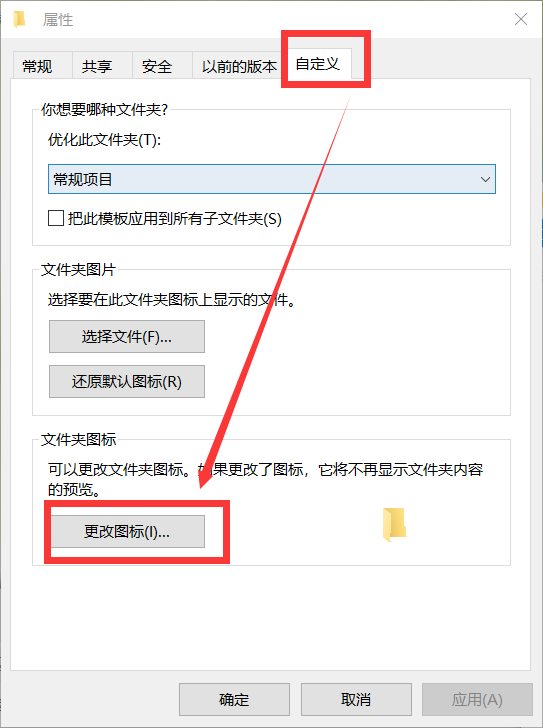
7、选择任意一个空白图标,点击确定即可。
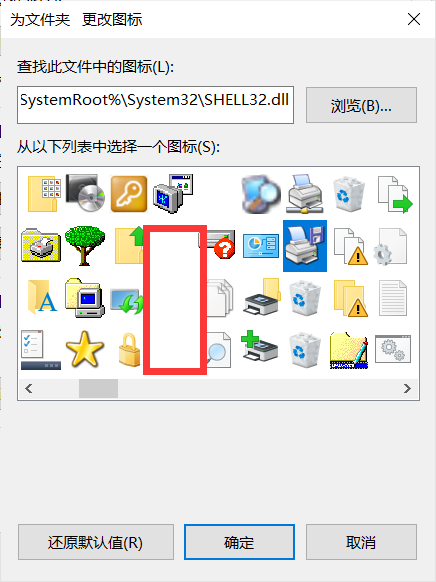
8、点击应用,你的桌面图标就隐藏了。

发表评论
共0条
评论就这些咯,让大家也知道你的独特见解
立即评论以上留言仅代表用户个人观点,不代表u老九立场