时间:2021-05-01 16:24:39
作者:燕花
来源:u老九
1. 扫描二维码随时看资讯
2. 请使用手机浏览器访问:
http://m.xitongzhijia.net/article/209251.html
手机查看
评论
大家都知道Photoshop是一款功能强大的图像处理软件,很多摄像师在拍摄完都会使用Photoshop来处理照片。那如何使用Photoshop来调整图片的清晰度呢?下面小编就给大家详细讲讲吧。
操作如下:
1、利用“自动色调”命令调整画面色彩。

执行“图像》自动色调”命令来调整 照片色彩。

原图的色调明显偏黄。

经软件自动调整后得到了较为准确的颜色。
打开拍摄好的照片,执行“图像》自动色调”命令,对照片的色彩进行调整。调整效果和 执行“自动色阶”命令后的调整效果类似。
2、利用“自动对比度” 命令调整色调。
执行“图像》自动对比度”命令,直接调整照片中最亮、最暗的部分,可以使照片亮的部分看起来更亮,暗的部分更暗。
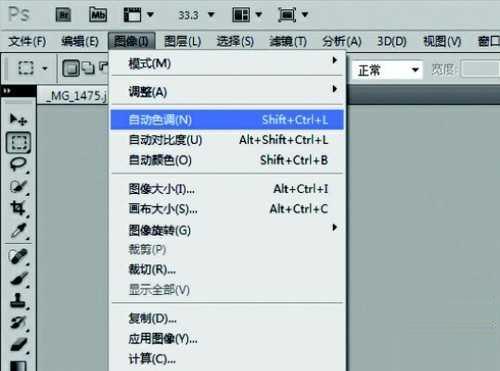
执行“图像》自动对比度”命令可调整照片的明暗效果。

自动调整前的画面对比度较低,画面昏暗。

调整后,画面变亮,对比度提高。
此命令只能应用在彩色照片中,对于单色的照片不起作用。
3、利用“自动颜色”命令调整颜色。
执行“图像》自动颜色”命令,应用此命令可以自动调整照片中最亮的颜色和最暗的颜色。将照片中的 白色提高到最高值255,并将黑色降低到最低值0,同时将其他颜色重新分配,避免照片出现偏色。

执行“图像》自动颜色”命令。

没有经过调整的照片的颜色泛红。

调整后,照片的色彩比例正常,没有出现偏色。
对于色彩比较均衡的照片,应用此命令会使照片的效果更加完美。
4、利用“自然饱和度”命令调整饱和度
执行“图像》调整》自然饱和度”命令,可以保证原有饱和度的基调总体不变,并在此基础上最大限度地微调照片的色调。具体操作是在弹出的“自然饱和度”对话框中调整“饱 和度”一项下面的三角滑块。将三角滑块向右移动时,图像的饱和度提高,反向调整则照片的饱和度降低。
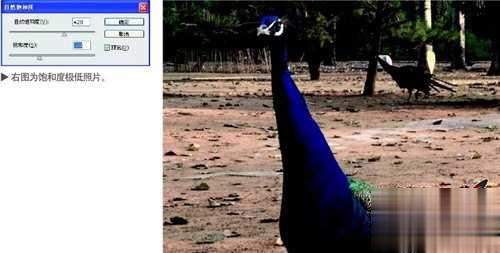
饱和度极低照片。
当“饱和度”一项下面的三角滑块向右调整,饱和度提高,向左调整时,饱和度降低。

调整之后,照片的色彩会更为鲜艳。
此调整方法对防止画面的饱和度过高极为有效。
发表评论
共0条
评论就这些咯,让大家也知道你的独特见解
立即评论以上留言仅代表用户个人观点,不代表u老九立场