时间:2021-08-30 10:43:22
作者:颜壮志
来源:u老九
1. 扫描二维码随时看资讯
2. 请使用手机浏览器访问:
http://m.xitongzhijia.net/article/223603.html
手机查看
评论
Adobe Photoshop简称PS,是当下最常用的图像编辑软件之一,我们可以用PS制作出很多精美的照片,PS中的功能也是十分多样,有的用户在问如果在PS样机中替换图片,具体要怎么操作,今天给大家带来在PS样机中替换图片的详细步骤。
步骤如下
1、我们打开PSD格式的海报样机,如图所示。
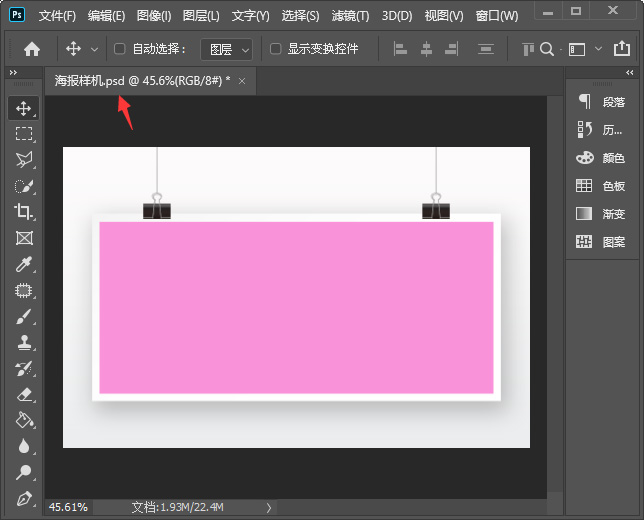
2、接着,我们在图层中,双击【智能对象缩览图】,如图所示。
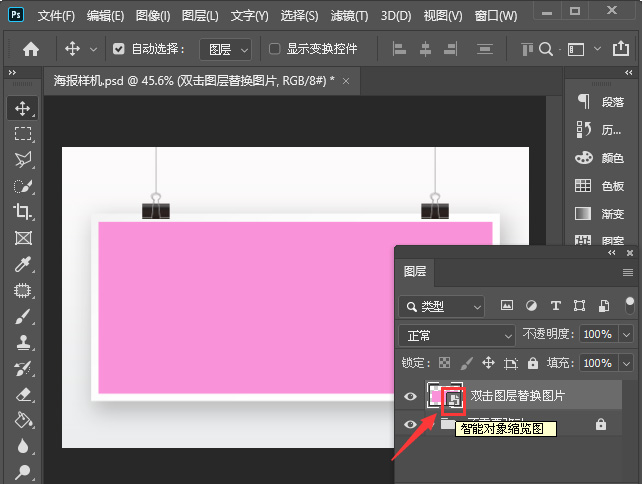
3、我们打开智能对象缩览图之后,它会自动跳转另外一个图层窗口,如图所示。
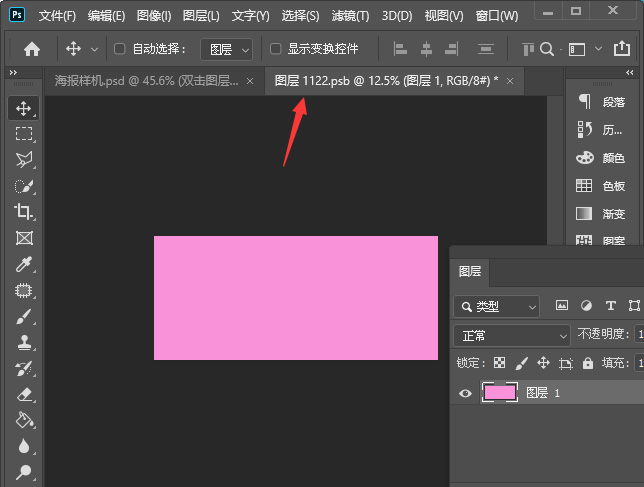
4、我们在图层1的上面拖入一张图片,调整好合适的大小,如图所示。
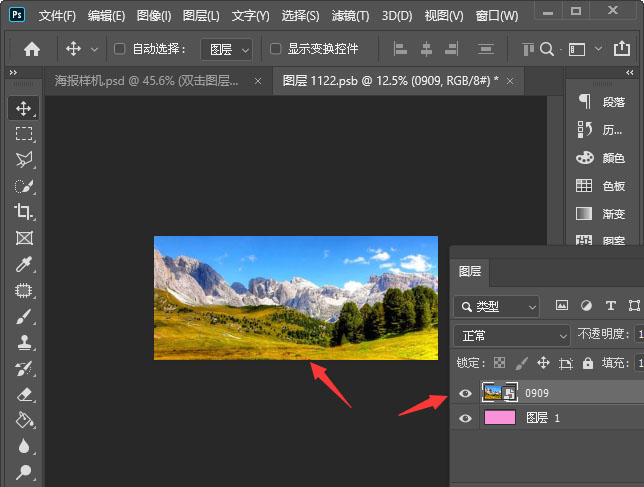
5、接下来,按下【CTRL+S】保存,然后关闭窗口,如图所示。
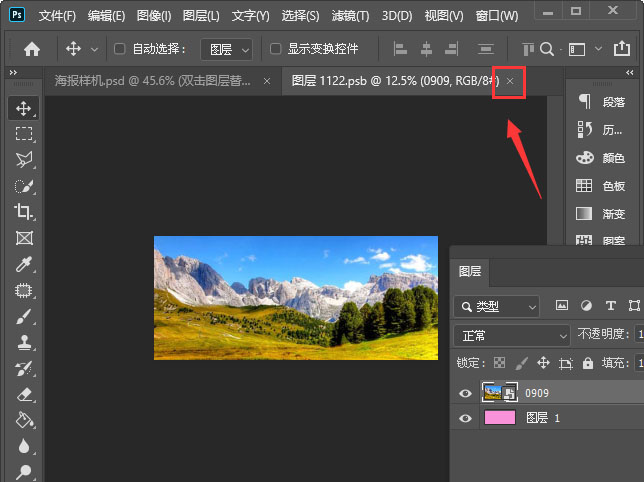
6、最后,我们看到海报样机的图片已经替换好了。
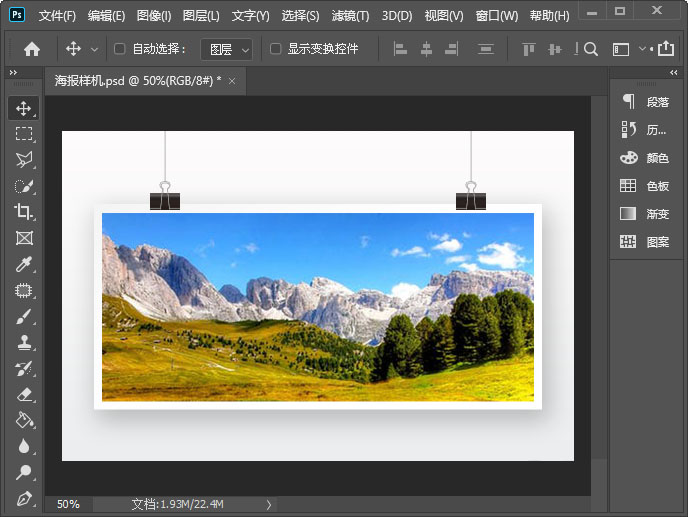
发表评论
共0条
评论就这些咯,让大家也知道你的独特见解
立即评论以上留言仅代表用户个人观点,不代表u老九立场