时间:2021-10-19 11:25:27
作者:文冰
来源:u老九
1. 扫描二维码随时看资讯
2. 请使用手机浏览器访问:
http://m.xitongzhijia.net/article/229966.html
手机查看
评论
Word怎么设置第一页不显示页码,从第二页开始显示页码为1?这个是很多朋友问的问题,许多写论文的朋友会用到,u老九小编今天就来讲讲Word软件如何设置从第二页开始显示页码,操作步骤挺简单的,希望能够帮到大家。
Word从第二页开始显示页码为1设置教程
1、将光标移动到第一页的末尾,点击 布局-分隔符-分节符-下一页,这时候光标跳到第二页开头。
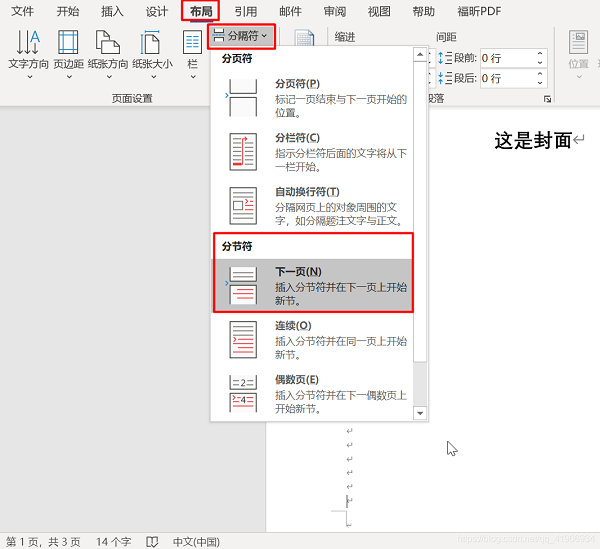
2、双击第二页页尾,取消“链接到前一节”。
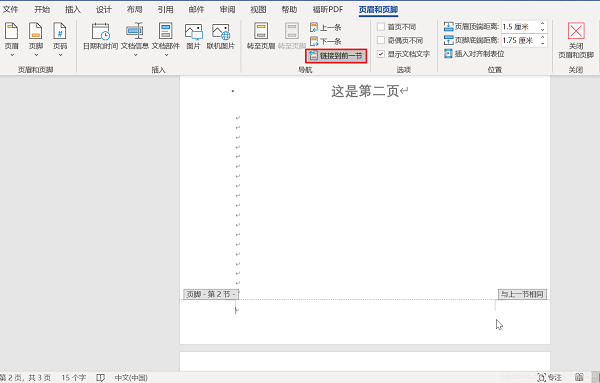
3、页码-设置页码格式,改为“起始页码”为“1”,确定。

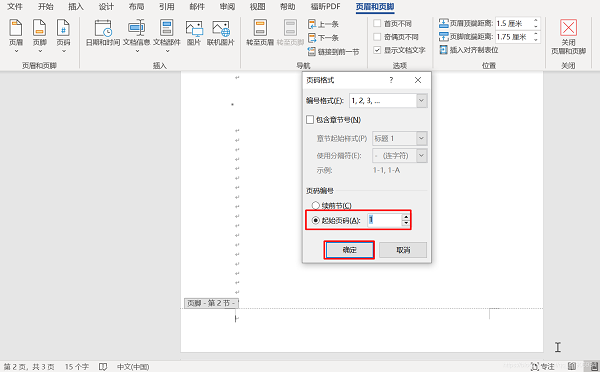
4、然后就开始插入页码。
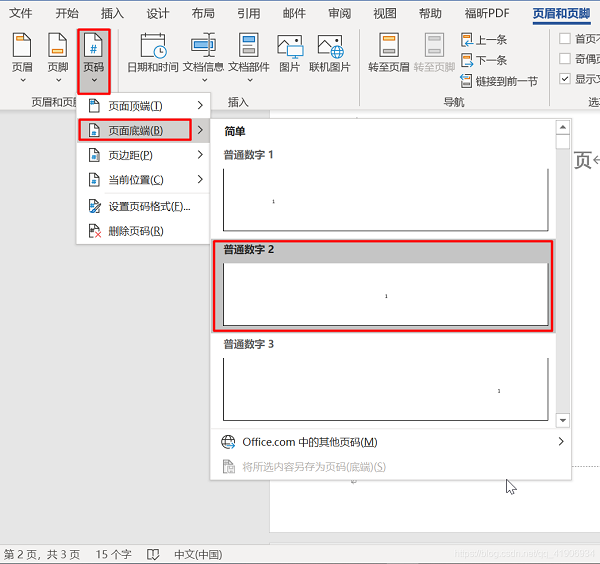
5、插入成功,从第二页开始显示1,第一页不显示。
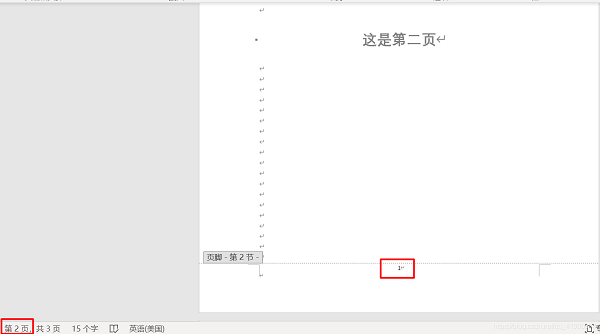
以上就是Word软件设置第一页不显示页码从第二页开始显示页码为1的教程,更多有关Word文档的操作请继续浏览相关教程。
发表评论
共0条
评论就这些咯,让大家也知道你的独特见解
立即评论以上留言仅代表用户个人观点,不代表u老九立场