时间:2022-01-11 13:33:58
作者:永煌
来源:u老九
1. 扫描二维码随时看资讯
2. 请使用手机浏览器访问:
http://m.xitongzhijia.net/article/237905.html
手机查看
评论
有时候我们在使用Photoshop进行一些图片组合时,经常会去添加双重曝光来为图片增加一些观感度,那么具体要如何进行操作呢?下面就和小编一起来看看应该如何操作吧。
PS添加双重曝光效果的方法
1、导入图片后,点击快速选择工具抠出人像。
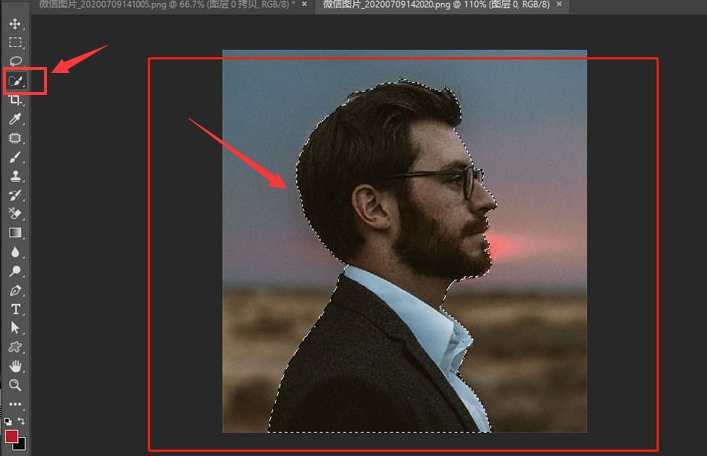
2、随后新建一个白色背景图层,放置人像后点击文件菜单拖入城市剪影图片,并适当调整位置大小。
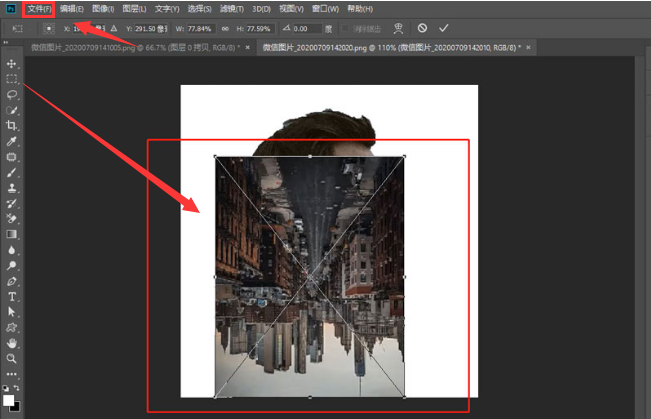
3、在界面右侧将图层的混合模式选项修改为滤色。
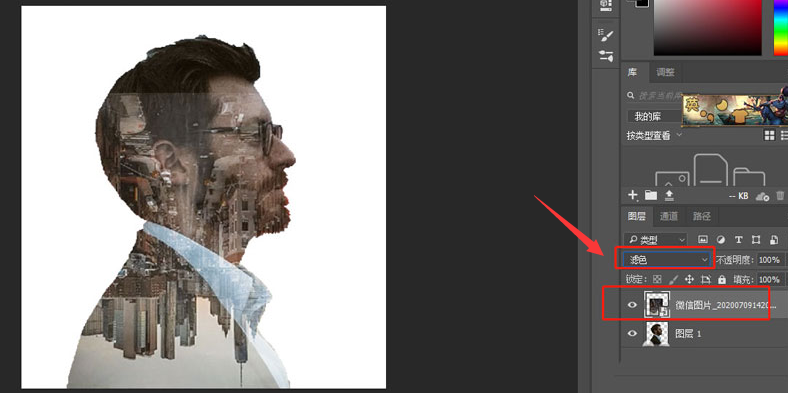
4、最后鼠标右键点击图层,创建剪贴蒙版即可。
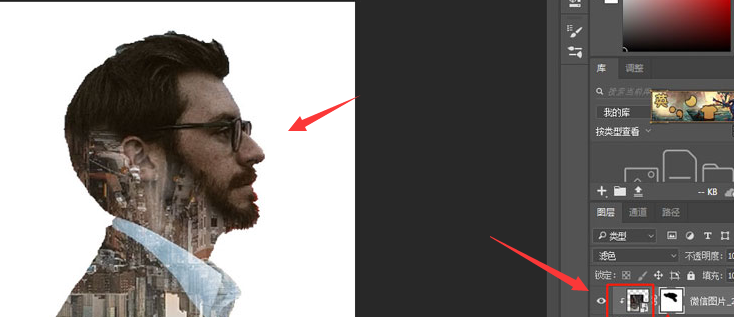
发表评论
共0条
评论就这些咯,让大家也知道你的独特见解
立即评论以上留言仅代表用户个人观点,不代表u老九立场