时间:2022-02-04 13:45:22
作者:燕花
来源:u老九
1. 扫描二维码随时看资讯
2. 请使用手机浏览器访问:
http://m.xitongzhijia.net/xtjc/20220204/239416.html
手机查看
评论
想要调整图像的大小,不仅可以使用PS、美图秀秀,Windows系统也为您提供了自带的图像调整工具,那要如何操作呢?下面小编就给大家分享一下Windows如何调整图像大小的教程。
如何使用照片应用程序调整图像大小
照片应用程序可能是您可以调整任何图像大小的最简单方法。假设您只想调整几个图像的大小,它非常快速和简单。这是您需要做的:
使用“照片”应用打开要调整大小的图像。
单击顶部菜单栏上的省略号按钮,单击Resize。
从提供的默认尺寸选项中进行选择。如果要设置特定尺寸,还可以选择定义自定义尺寸。
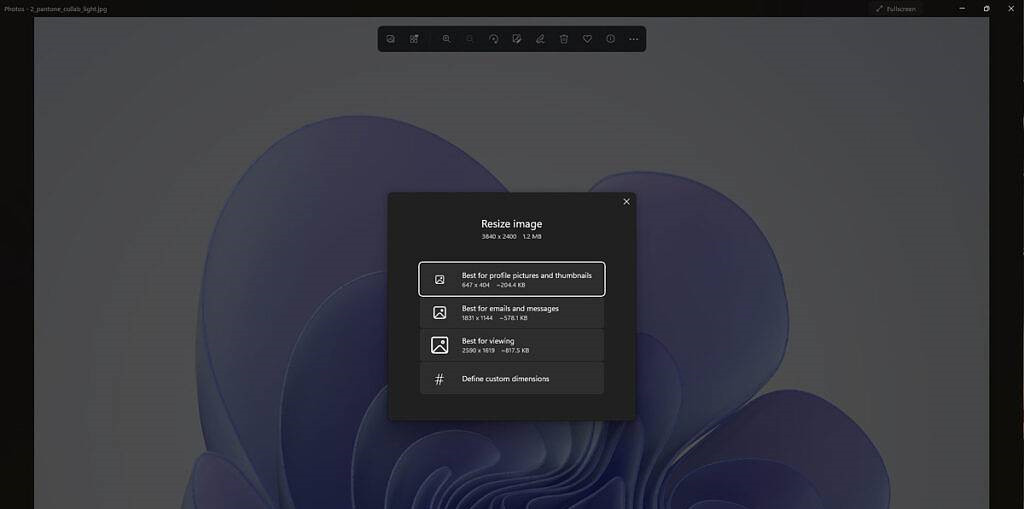
选择自定义尺寸还允许您更改图像的纵横比并设置最终图像质量,质量越高,文件越大。
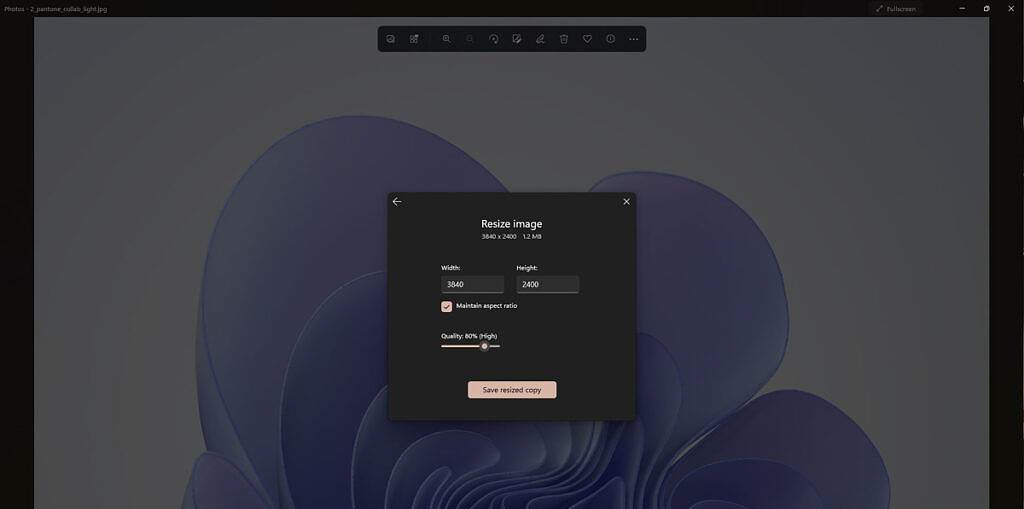
选择保存新图像的位置。
如果您想使用“照片”应用快速调整图像大小,就是这样。如果要覆盖现有文件,可以使用相同的文件名保存图像,但也可以保留原始的高质量版本。
使用油漆
如果您出于某种原因真的讨厌照片应用程序,Paint 还可以让您相当轻松地调整图像大小。这样做的主要好处是您可以在保存文件之前看到最终结果。只要应用程序处于打开状态,您也可以撤消更改。如果您想使用此方法,请执行以下操作:
在文件资源管理器中,右键单击要调整大小的图像,然后选择打开方式,然后从下拉列表中选择绘画。
在顶部菜单栏中,选择调整大小选项(见下文)
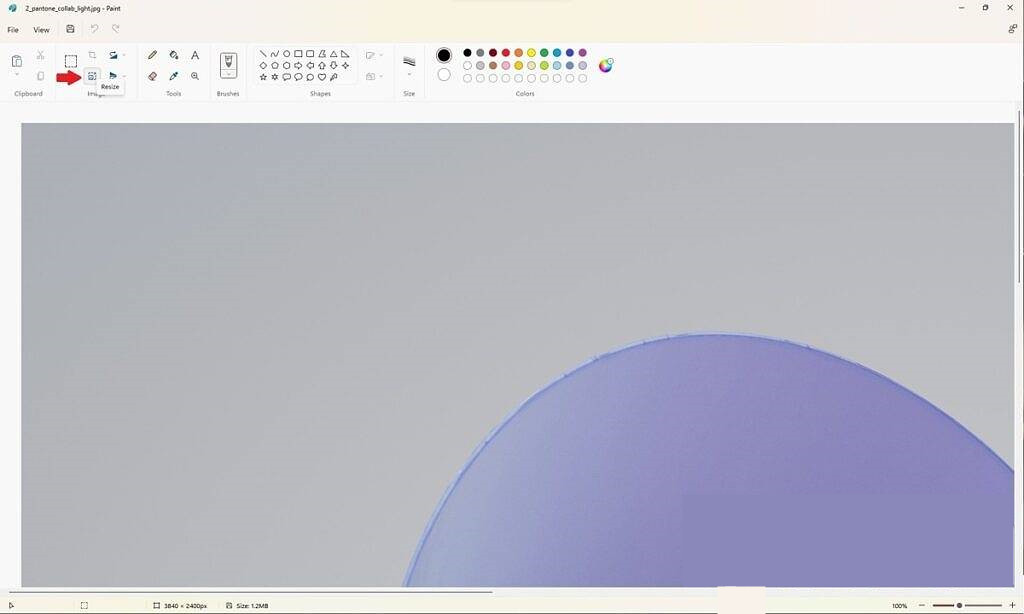
您可以选择将图像大小调整为原始大小的百分比,或者如果您想要更具体的大小,则可以使用绝对像素值。您可以单击链式按钮来选择是否要保持原始纵横比。如果您想因任何原因扭曲图像,Paint还为您提供了倾斜图像的选项。单击确定以查看结果。

如果您对图像感到满意,可以单击窗口顶部的保存图标来更新原始文件。如果要保存副本,请单击 文件,然后 单击另存为,然后选择不同的文件名或位置以将新图像保存在单独的文件中。
这是调整图像大小的另一种简单方法,也是我个人长期以来最常用的方法。
批量调整图像大小
如果您只想调整一两个图像的大小,上述两种方法效果很好,但是如果您有一个包含大量大图像的文件夹,那么一段时间后就会变得很累。如果您想一次调整多个图像的大小,可以下载一些工具来帮助您解决这个问题。
我个人最喜欢的是PowerToys,它也是由微软发布并与开源社区合作开发的。PowerToys实际上拥有比图像调整器更多的工具,但这正是我们目前关注的重点。这是您需要做的:
百度下载最新版本的PowerToys,然后安装它。
启动PowerToys并切换到Image Resizer选项卡。确保该功能已打开。
如果您想设置图像调整器,使其始终设置为使用特定尺寸,您可以自定义它提供的尺寸预设。您可以更改现有预设或添加新预设。当您调整图像大小时,您还可以每次设置自定义尺寸,因此您可以更快地获得想要的尺寸。
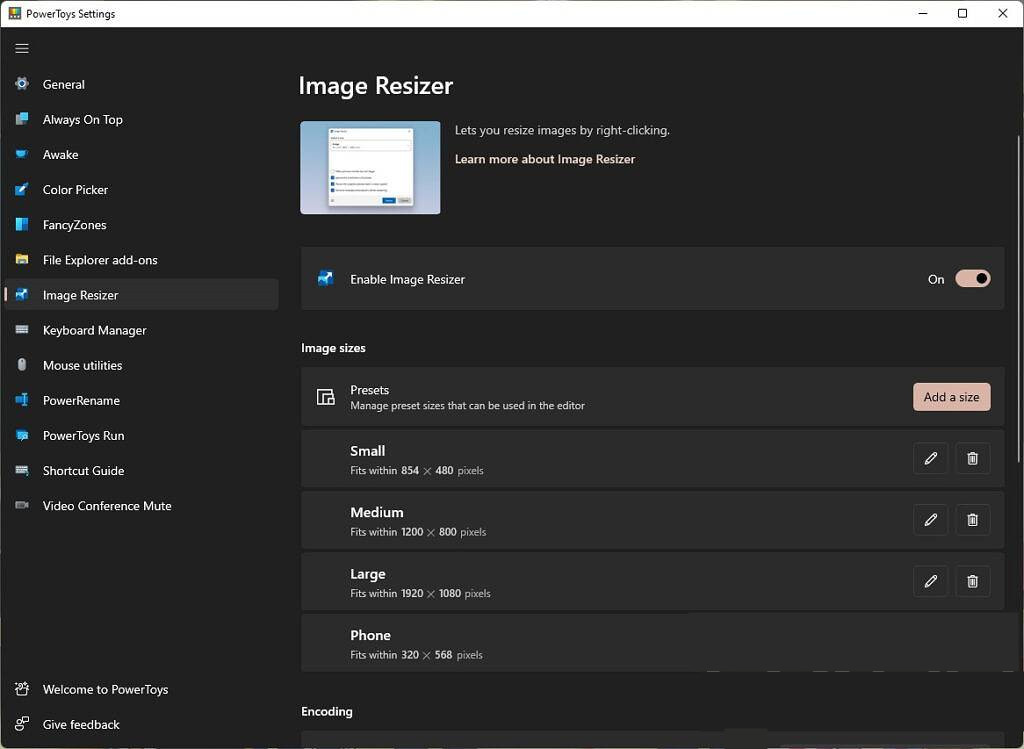
注意:当您使用此工具调整图像大小时,它将调整大小以适合您指定的最大尺寸。如果图像的纵横比与您选择的尺寸不同,则宽度或高度将小于您选择的尺寸。
您还可以在此页面上更改高级编码设置和文件名格式设置。

在这里设置完所有内容后,您可以关闭PowerToys窗口并转到图像所在的文件夹。选择要调整大小的所有图像并右键单击它们。
如果您使用的是Windows 11,请单击上下文菜单中 的显示更多选项按钮,然后单击调整图片大小。在Windows 10上,此选项立即可用。
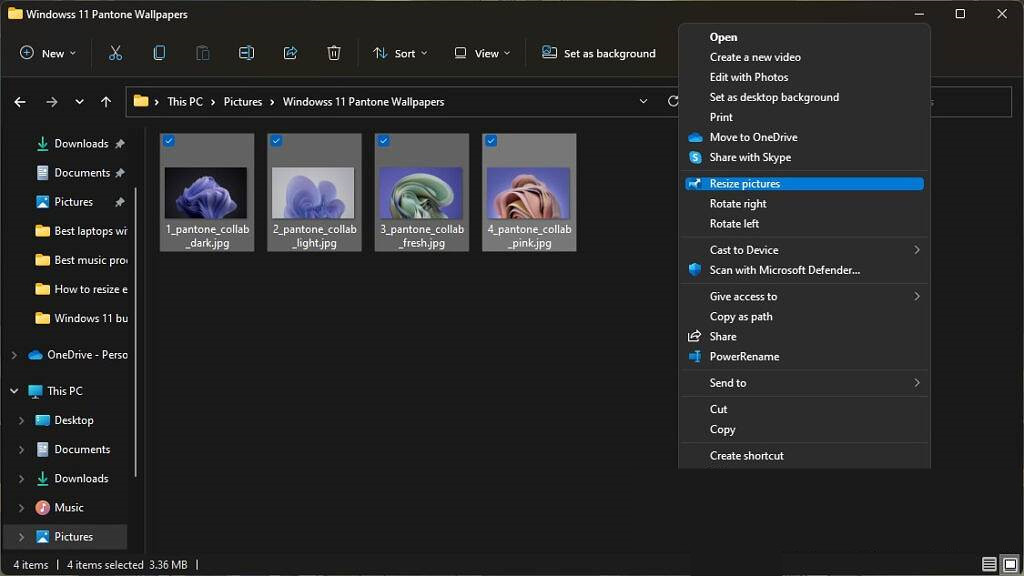
选择一种尺寸预设或设置自定义尺寸。您还可以选择是否要替换现有图像或创建副本、删除图像元数据等。
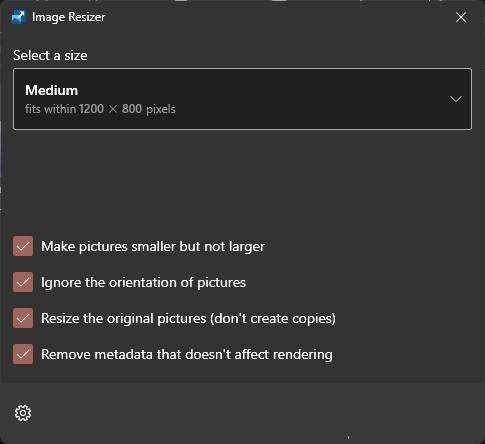
单击调整大小,图像将被调整大小。
发表评论
共0条
评论就这些咯,让大家也知道你的独特见解
立即评论以上留言仅代表用户个人观点,不代表u老九立场