时间:2022-03-25 16:39:21
作者:燕花
来源:u老九
1. 扫描二维码随时看资讯
2. 请使用手机浏览器访问:
http://m.xitongzhijia.net/xtjc/20220325/243097.html
手机查看
评论
有用户跟小编反映自己在系统重装的时候,出现重装系统一直正在启动界面不动的情况,不知道如何解决?那下面小编就给大家分析一下解决的办法吧。
一:从win10重装win7系统
在解决问题之前,首先先简单说明下。
在pe里面打开分区工具检查磁盘分区是什么模式:
1、前面有2条扛的,一般有esp和msr分区的为GPT模式,guid就是GPT,适合装win10,8,(格式化C盘,重新快速分区);
2、其次则为Mbr模式,适合win7,8或xp,也可以装win8,win10。
Bios引导模式:
1、如磁盘分区是GPT 模式,bios引导模式应调节为uefi模式
2、如磁盘分区是mbr模式,bios引发模式应调节为传统模式(legacy),如果是2020新的电脑主板,需要开启csm兼容模式。
而win10重装win7出现黑屏等问题,或者正在启动的问题,大概率是磁盘分区和引导模式没有对应。
具体解决方法如下:
1、更改bios设置,改成传统模式引导
重启笔记本按F2等启动热键(对应的启动热键参考自己品牌电脑)进入BIOS,在Security下把Secure Boot Control设置为Disabled。
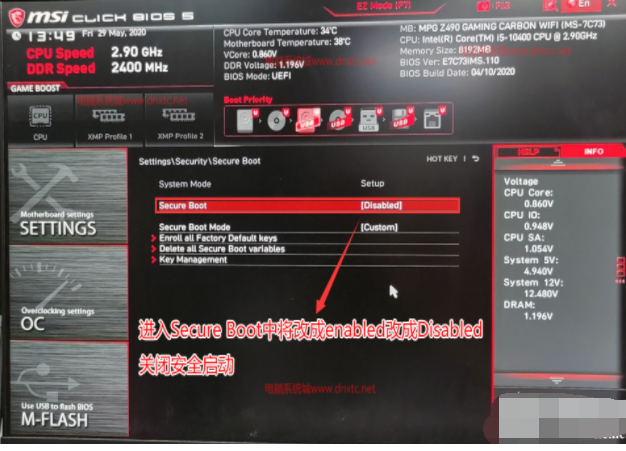
转到Boot界面,选择UEFI Setting回车;
选择UEFI Boot回车设置成Disabled,如果有CSM,设置为Enabled,按F4保存;如有legacy boot选项,则改成legacyboot选项。
2、更改硬盘分区表类型
用u老九装机大师制作好的u盘启动盘进入pe,打开桌面上的分区工具。
1、打开软件,鼠标选择【U盘启动盘】点击。
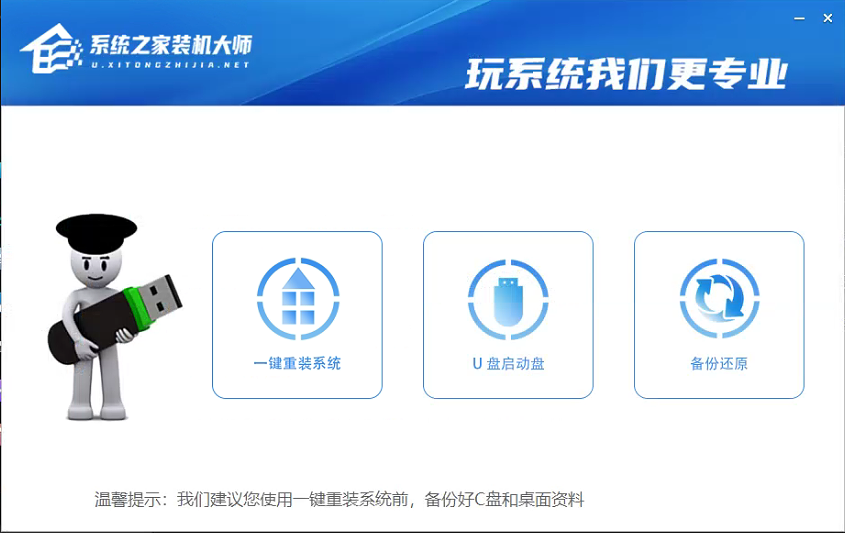
2、进入界面后,无需更改格式,默认格式即可,然后点击【开始制作】。
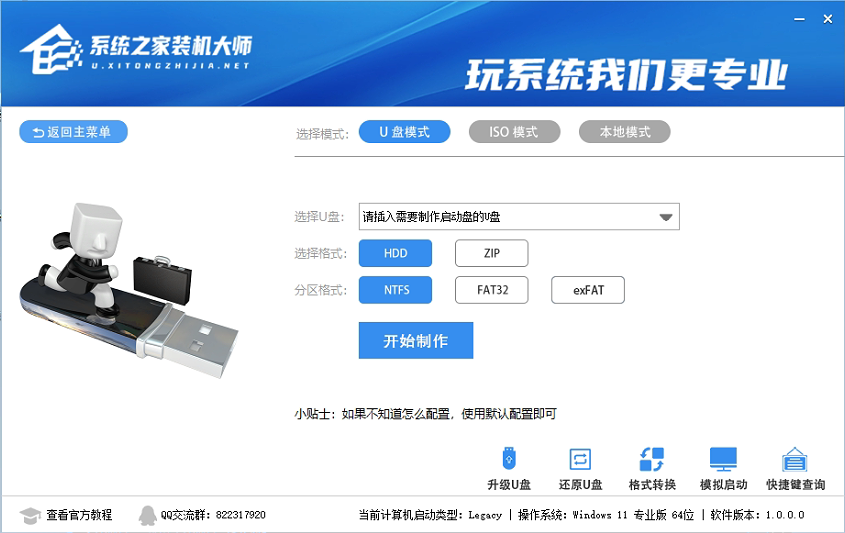
3、等待PE数据下载完毕。
注意:如果长时间卡在PE数据下载无进度,需要手动删除D盘中的【U装机】【Zjds】两个文件夹,然后下载最新版的u老九装机大师,重启运行。
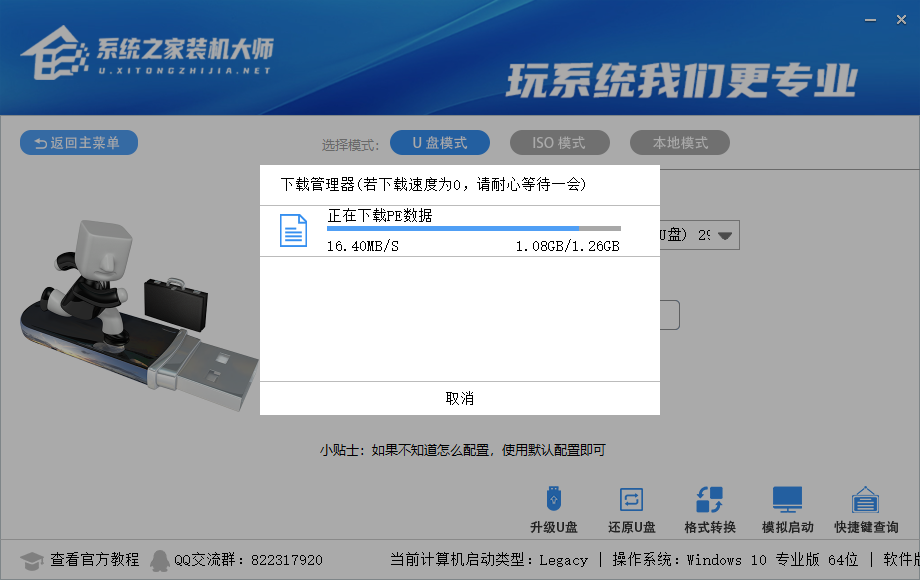
4、PE数据下载完毕后,软件会进行一些提示,全部按确定即可。

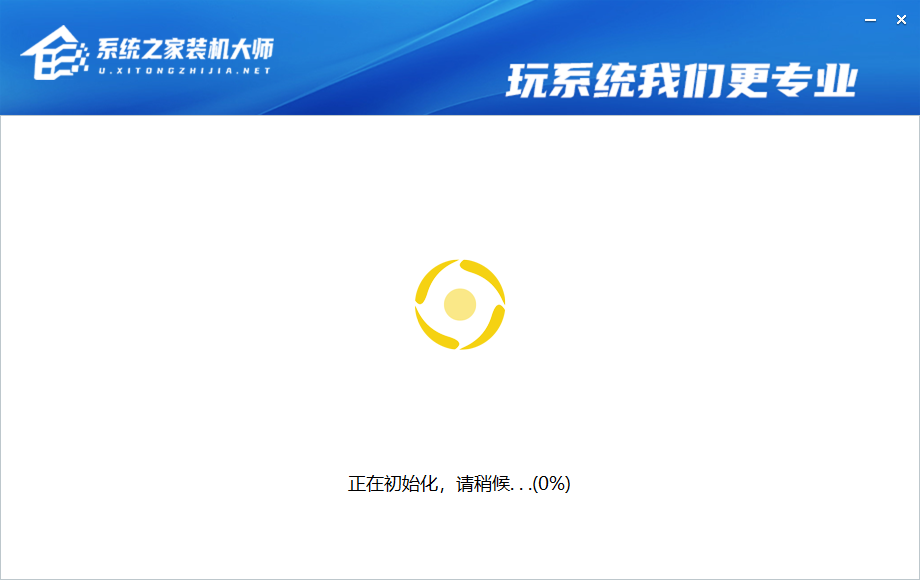
5、系统U盘启动盘制作完毕后,请尝试使用右下角的模拟启动-BIOS启动,查看U盘启动盘制作成功,显示以下界面则代表制作成功,否则制作失败。

以上的操作弄好后,重新在pe上打开u老九装机大师装win7,成功进入系统。
二:win7安装win10
按照同样的方法把对应的模式调整即可。
另外,有些用户win10重装win7成功后,会出现无法安装网卡、识别不了U盘等情况。这个是因为自从七代处理器后,不在支持win7系统的安装。因此如果是2017年后出厂的新电脑,都不建议安装win7,安装win10就可以。
发表评论
共0条
评论就这些咯,让大家也知道你的独特见解
立即评论以上留言仅代表用户个人观点,不代表u老九立场