硬盘装XP系统
许多用户的电脑由于是很早之前购买,有的甚至是十几年前购买的电脑,配置相对较低,只能使用WinXP系统。但是由于有些电脑长久不用,系统都多少出现了一些问题。那么我们在XP系统中怎么使用硬盘来安装系统呢?下面小编就为大家介绍一下吧。
XP系统下载
安全,高速,放心
一、安装前准备
若是原厂系统,建议制作U盘启动盘来安装系统!!
1、确保电脑可以正常进入系统;
2、下载Ghost WinXP系统镜像:http://www.xitongzhijia.net/xp/
二、安装步骤
1、把系统镜像下载到系统盘(C盘)及桌面以外的地方。
2、手动关掉计算机正在运行的安全软件(例如360、电脑管家等)。
3、鼠标右键解压ISO镜像文件到本地文件夹中。注意:文件路径不能有中文
4、打开镜像文件夹中的【硬盘安装器】,双击运行。

5、查看硬盘安装器默认的安装系统盘符是否正确,确保正确的情况下点击【立即重装】,如图所示:

6、接下来计算机会进入自动重装状态,只需静静等待安装完成。
U盘装XP系统
多老用户的老电脑,由于配置等问题只能安装WinXP系统。但是许多用户WinXP系统由于出现了蓝屏等问题无法正常的进入到电脑系统中,那么我们只能利用U盘来重装电脑系统了。今天小编就带着大家来一起看看怎么使用U盘重装WinXP系统吧。
XP系统下载
安全,高速,放心
一、U盘启动盘制作前准备(注意操作前备份好U盘有用的资料)
1、一个空的U盘(最好4G以上的空U盘)
2、一台正常能上的电脑(windows系统)
3、下载u老九装机大师工具: http://u.xitongzhijia.net/
二、U盘启动盘制作
1、打开软件,鼠标选择【U盘启动盘】点击。
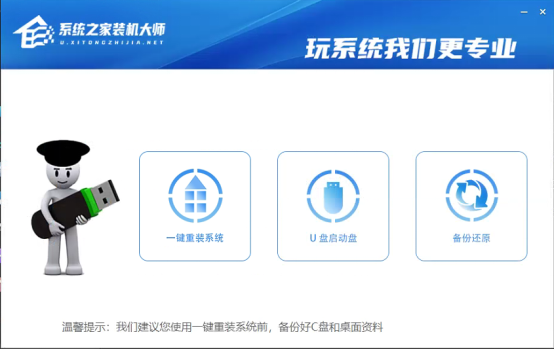
2、进入界面后,无需更改格式,默认格式即可,然后点击【开始制作】
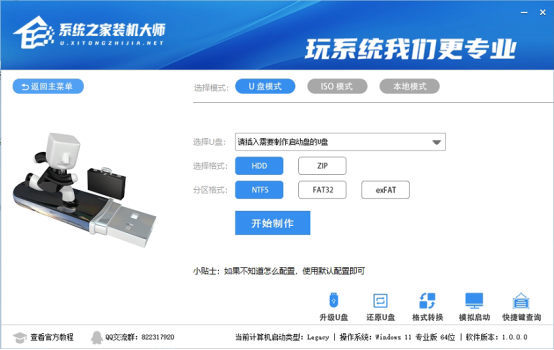
3、等待PE数据下载完毕。
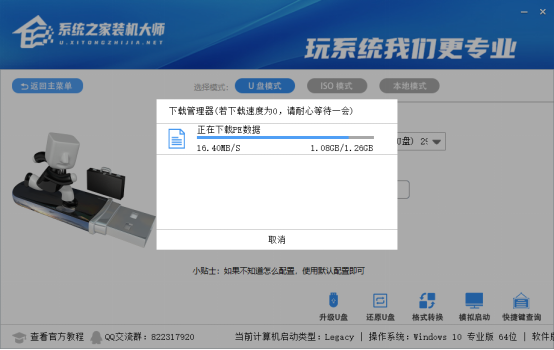
( 注意:如果长时间卡在PE数据下载无进度,需要手动删除D盘中的【U装机】【Zjds】两个文件夹,然后下载最新版的u老九装机大师,重启运行。)
4、PE数据下载完毕后,软件会进行一些提示,全部按确定即可。
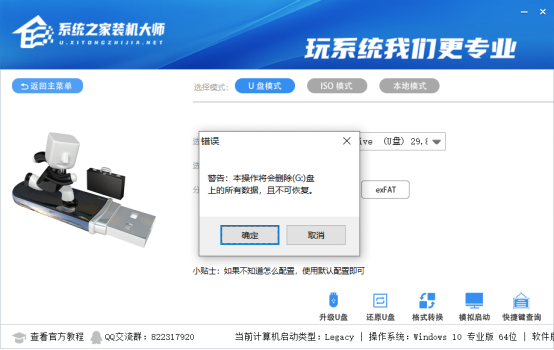
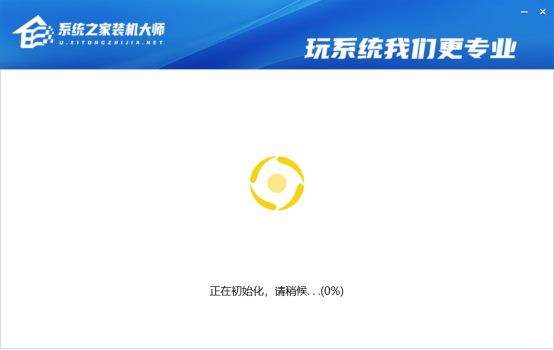
5、系统U盘启动盘制作完毕后,请尝试使用右下角的模拟启动-BIOS启动,查看U盘启动盘制作成功,显示以下界面则代表制作成功,否则制作失败。
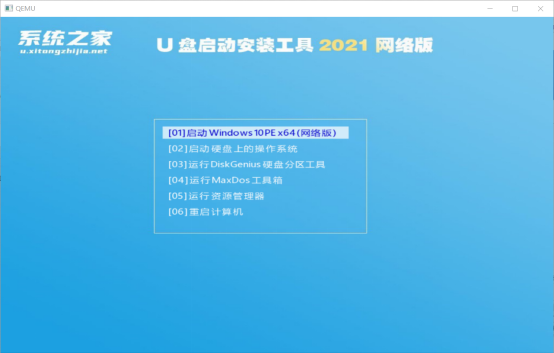
三、安装步骤
(1)下载Ghost WinXP系统镜像,将【系统镜像】下载到U盘启动盘中即可。
(2)重启系统,按启动项选择【快捷键】进入u老九装机大师PE界面,当我们按快捷键后会弹出一个窗口,窗口里面会有几个选择,我们要找到并按上下方向键“↑↓”选择到u盘,然后按回车键进入u老九装机大师主界面!(一般我们选择的时候可以看下其中一个选项是有关USB或者您u盘的品牌的英文名称,那便是我们的u盘了!)
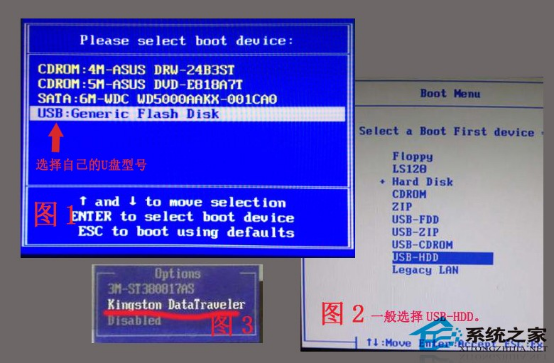
至于一键进入U盘启动的示例教程,小编就不详述了, 因为不同的电脑,一键进入的快捷键也可能不一样。所以小编整理了各种品牌主板一键进入u老九装机大师PE界面的快捷键,我们可以在下面的列表中查找自己相应的主板品牌,然后就可以看到该主板的一键启动u老九装机大师的热键了。
操作前提:必须先将已经用u老九装机大师制作好U盘启动盘的U盘插入电脑主机USB接口,然后重启电脑。
当我们经过相应的主板品牌快捷键进入“快速引导菜单”后我们会看到如下三种较为常见的菜单界面之一:
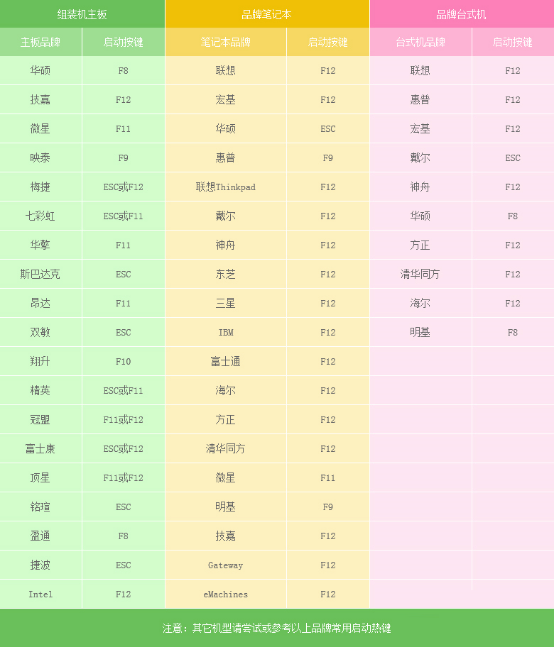
注意:通过键盘的上(↑)下(↓)按键选择好相应的菜单项后,直接回车即可进入。
(3)在u老九装机大师PE工具中装WinXP系统。
a)当我们利用快捷键进入u老九装机大师主页面后,按上下↑↓方向键选择到【01】启动Windows 10 PE x64(网络版),然后按下回车进入u老九装机大师主页面。
b)进入工具主页面后,该工具会自行运行【一键重装系统】软件,并且自动识别U盘启动盘的ISO镜像文件中WinXP.gho文件。(未自动运行及识别的用户需要手动操作)。
c)选择我们的系统安装盘,默认选择C盘。注意:请确保你的系统盘安装盘,以防安装位置错误导致其他盘数据丢失。
d)选择完毕后,点击下一步,软件将会自动进行系统还原。
e)等待系统还原完毕后,拔出U盘工具,重启电脑系统,电脑就会自动安装电脑系统了
就这样,以上就是用U盘安装XP系统的全部步骤了,其实很简单,首先要制作好U盘启动盘,再下载GHOST XP镜像,然后进入U盘启动盘安装就可以了。

