时间:2021-05-02 18:43:23
作者:丽霞
来源:u老九
1. 扫描二维码随时看资讯
2. 请使用手机浏览器访问:
http://m.xitongzhijia.net/article/209838.html
手机查看
评论
我们在放映PPT的时候希望自己的演示界面和观众看到的演示界面是不同的,这样方便我们自己给自己添加一些注释。你们PPT是否拥有这个功呢?小编告诉大家PPT中的演示者模式就能帮助大家实现这个功能,还不会使用的小伙伴快来学起来。
具体步骤:
具体操作如下:首先讲讲如果您的PPT2013版本,那么恭喜,要搞个问题很容易,记住这个快捷组合键ALT+F5,搞定。在第一个的备注框里,写好了备注内容。
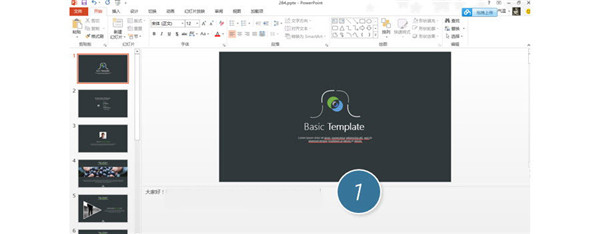
慢着,如果备注框没出现?那可以点击“视图-显示-笔记”按钮显示出来,原来PPT2013中备注叫笔记啊!也有道理。
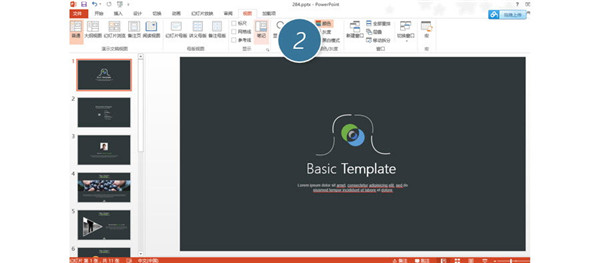
不管怎么样有了备注内容,接下来直接按住Alt键,再按F5键,神奇的一刻出现了,电脑上出现了演讲者模式,妥妥的搞定。

也就是说在PPT2013中设置演讲者模式是一个新功能,直接接一台投影机就可以搞定。但如果PPT的版本低于2013,比如PPT2010,按这个快捷键是没用的。那需要怎么处理呢?
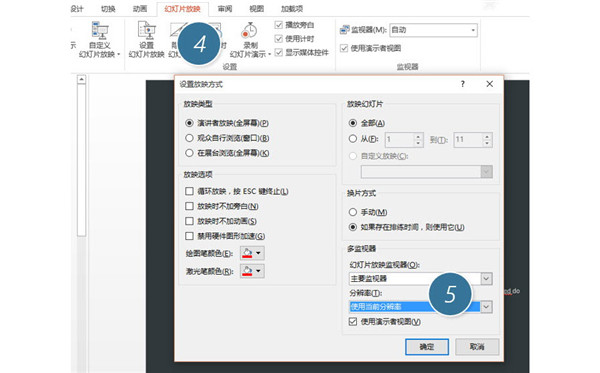
但实际去进行设置的时候,你会发现多监视这个地方是灰色的,根本无法设置,是什么原因呢?因为PPT2010默认情况下是不能使用这个功能的,必须一台笔记本外接一台显示器,并将外接的显示器设置为扩展屏幕,设置成功后,多监视器这个地方才会亮起,进行设置。这是大家必须注意的问题。
发表评论
共0条
评论就这些咯,让大家也知道你的独特见解
立即评论以上留言仅代表用户个人观点,不代表u老九立场