时间:2021-06-15 14:15:52
作者:一招
来源:u老九
1. 扫描二维码随时看资讯
2. 请使用手机浏览器访问:
http://m.xitongzhijia.net/article/214607.html
手机查看
评论
ppt演讲者模式怎么设置?PPT软件的演讲者模式可以很大程度上帮助用户进行提词讲解,让演示文稿更顺利。那么在PPT中这个演讲者模式要怎么进行设置呢?快来跟小编看看吧。
ppt演讲者模式怎么设置?
1、打开我们需要的演讲PPT,点击工具栏的幻灯片放映选项,这个选项中有很多关于放映幻灯片时需要做的设置项。经常会用到。
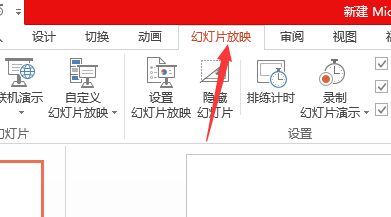
2、点击幻灯片放映下的使用演讲者视图选项,将使用演讲者视图上的勾选框选中,这时候就可以使用演讲者模式,如图所示。
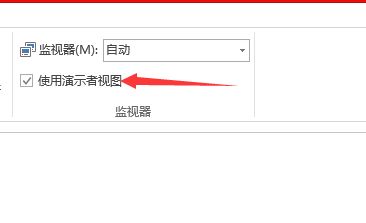
3、在幻灯片下方的空白处输入我们需要备注的内容,也就是作为提词器需要提示我们的内容。这里可以输入大量的备注内容,轻松的解决了忘词的烦恼。
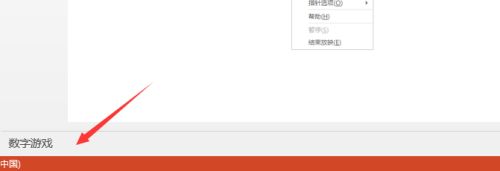
4、点击幻灯片放映下的从头开始选项,就是幻灯片放映选项中第一个子选项。这时候会播放我们的幻灯片内容。正常情况下大家看到的就是这些内容。
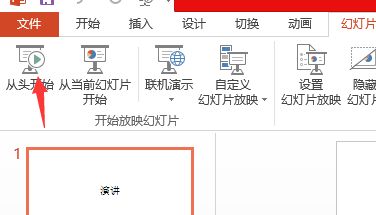
5、在播放界面右键点击鼠标,选择显示演讲者视图选项,如图所示。一定要先点击播放之后再这个界面点击鼠标右键。不然的话找不到这个提示。
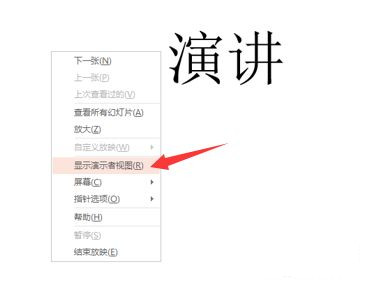
发表评论
共0条
评论就这些咯,让大家也知道你的独特见解
立即评论以上留言仅代表用户个人观点,不代表u老九立场