时间:2022-02-26 11:07:14
作者:辰奕
来源:u老九
1. 扫描二维码随时看资讯
2. 请使用手机浏览器访问:
http://m.xitongzhijia.net/article/241169.html
手机查看
评论
我们在使用电脑的时候经常会打开非常多的软件,而每次开机都需要手动去点击,就会变得非常的麻烦,那么在Win11操作系统中我们应该怎么设置呢?其实方法非常简单,下面小编就带着大家一起看看吧!
操作方法:
方法一:
1、首先,按键盘上的 Win 键,或点击任务栏上的开始图标;
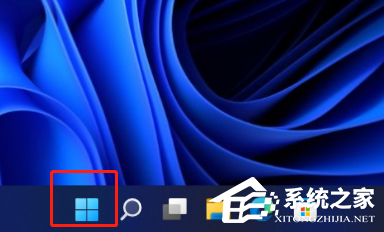
2、然后,找到并点击所有应用下的设置;
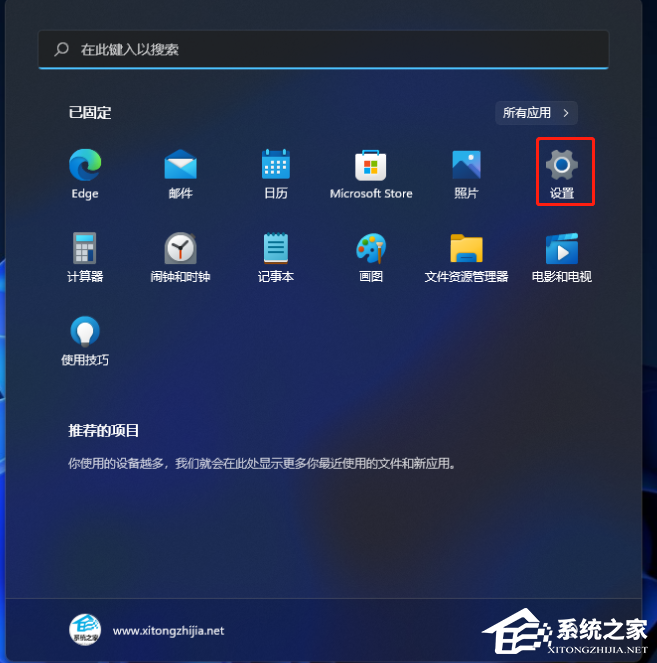
3、设置窗口,左侧边栏,点击应用;
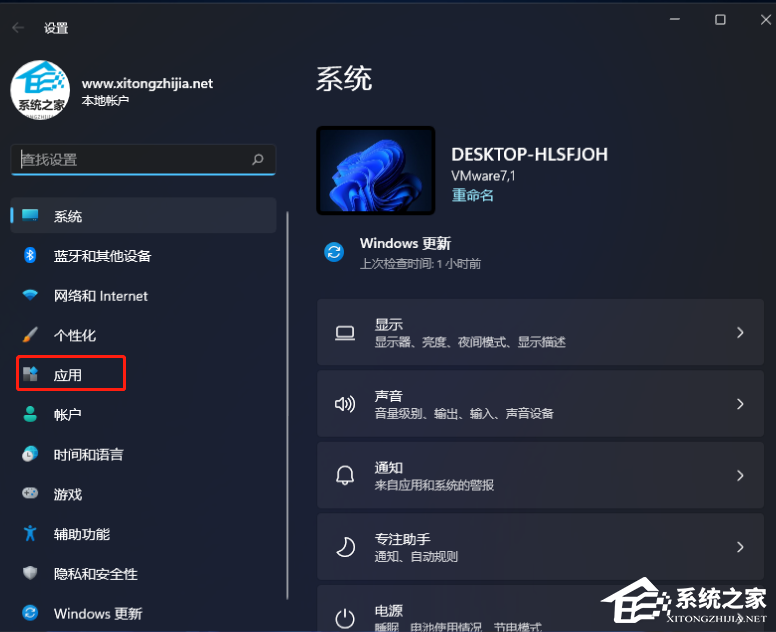
4、再找到并点击启动(登录时自动启动的应用程序);

5、启动应用下,可以将应用配置为登录时启动。在大多数情况下应用启动后会最小化,或者可能只启动后台任务;
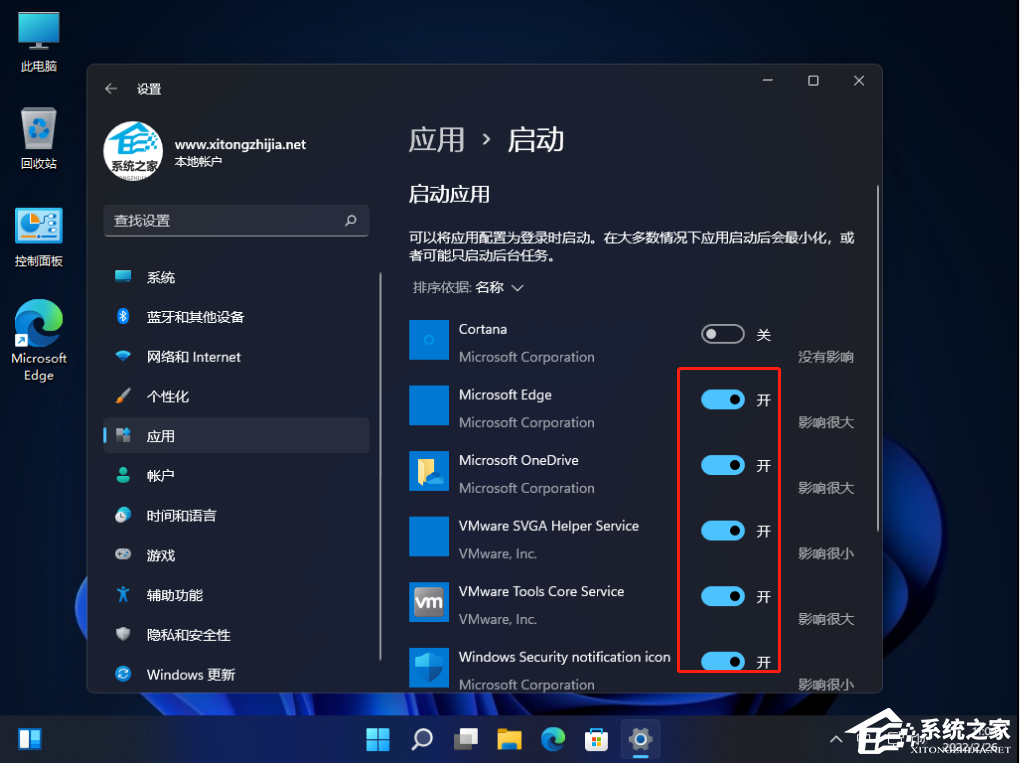
方法二:
1、首先,按 Win + X 组合键,或右键点击任务栏上的开始图标,在打开的菜单项中,选择任务管理器;
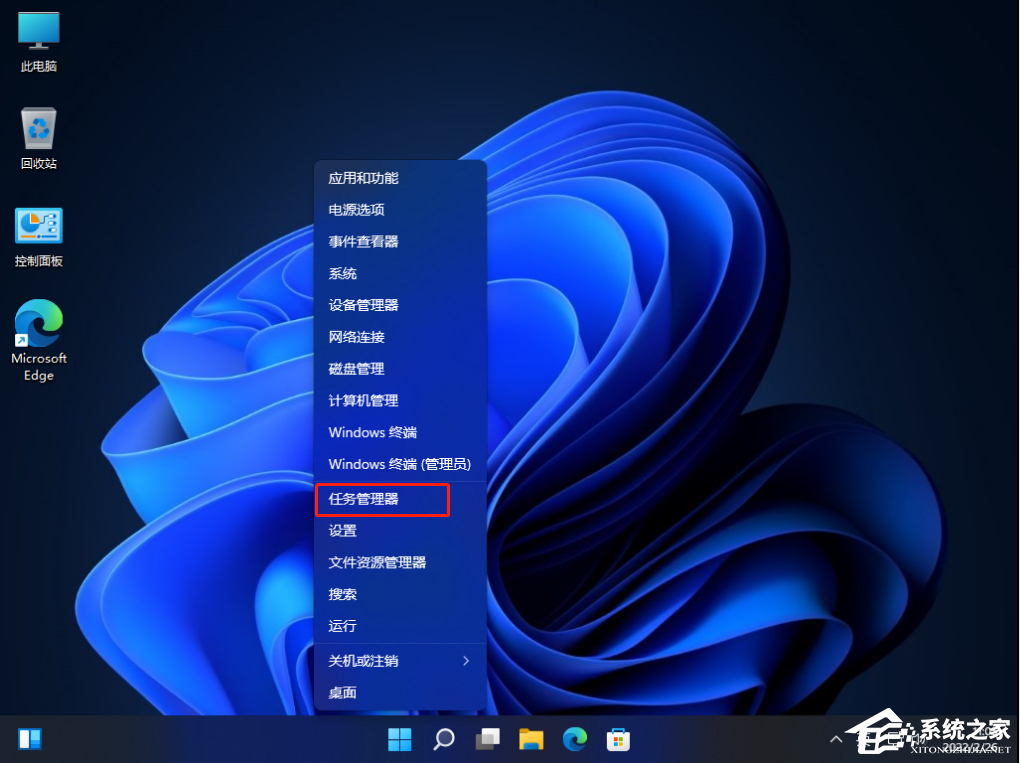
2、任务管理器窗口,切换到启动选项卡;
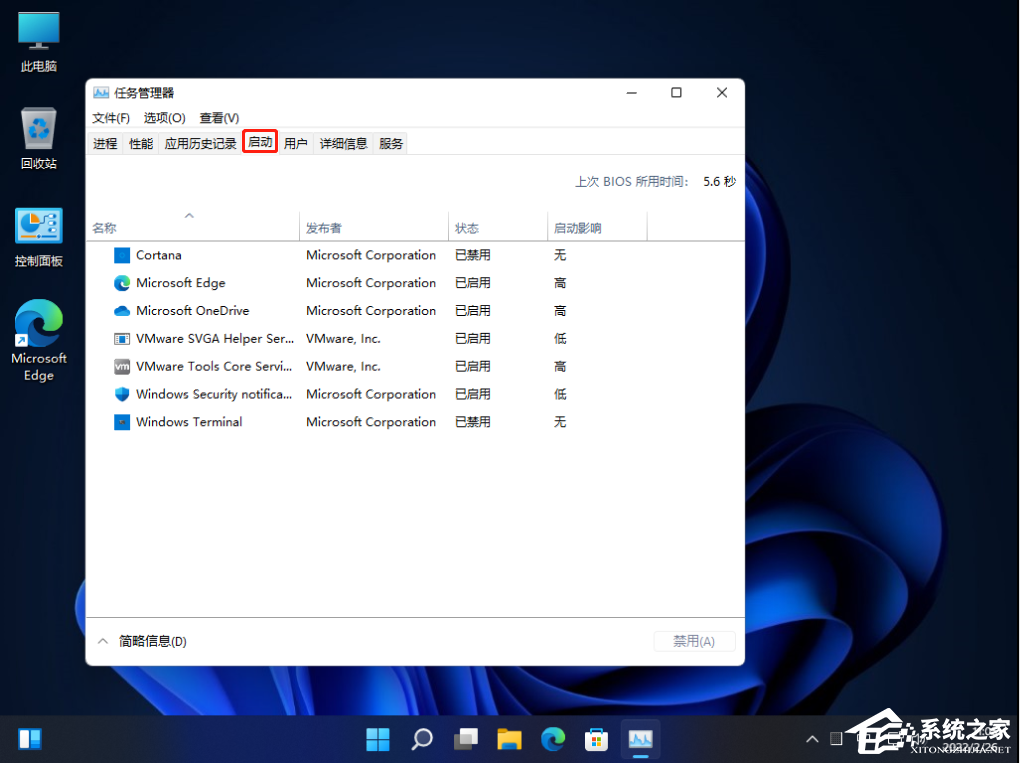
3、最后,右键点击想要开机启动的项,在打开的菜单项中,选择启用即可;
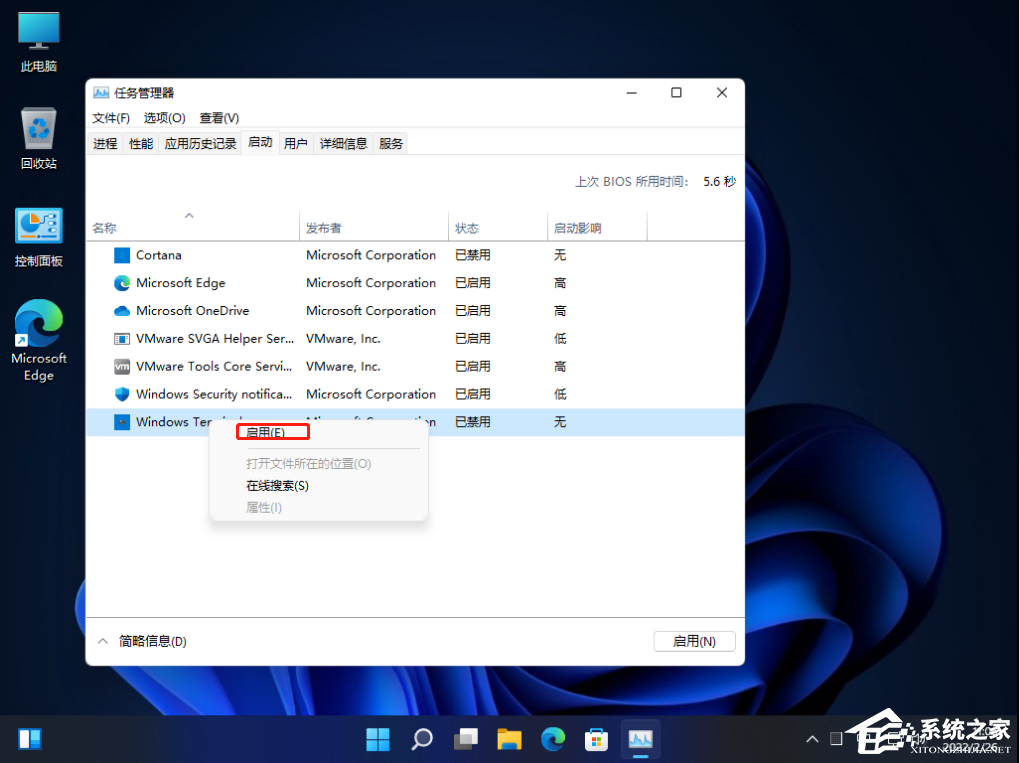
注意:不建议添加太多开机启动项,因为这会让开机速度变慢。
发表评论
共0条
评论就这些咯,让大家也知道你的独特见解
立即评论以上留言仅代表用户个人观点,不代表u老九立场