时间:2022-04-02 14:49:31
作者:燕花
来源:u老九
1. 扫描二维码随时看资讯
2. 请使用手机浏览器访问:
http://m.xitongzhijia.net/article/243749.html
手机查看
评论
大家在使用Win11系统的时候,是否遇到键盘无法输入的情况,Win11键盘无法输入任何东西怎么办?下面我们就来看看如何解决Win11键盘无法输入的具体办法。
方法一:
1、打开电脑后,在桌面找到“此电脑”,右键选择“管理”。
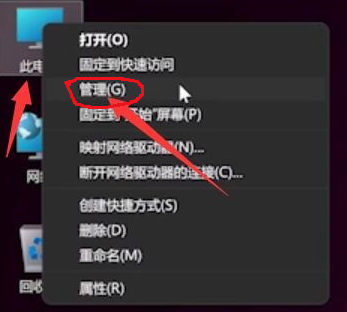
2、进入管理页面后,在左侧点击“设备管理器”,找到右侧的“键盘”。
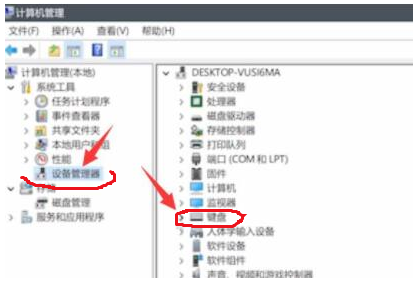
3、展开“键盘”选项,找到我们的键盘设备,右键点击后,选择“更新驱动程序”选项。
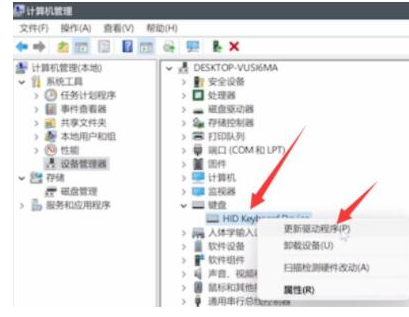
4、窗口界面弹出后,点击“自动搜索驱动程序”。
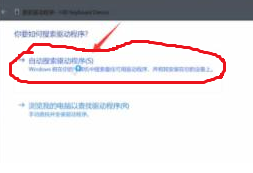
5、驱动更新完成后,再选择鼠标设备,使用相同方法进行更新就可以了。
方法二:
如果是笔记本电脑,解决方法是先尝试按下“左alt键+左shift+num lock即可搞定。 如果无效可以尝试用下面的方法:
1、按下“win+R”调出命令窗口后,输入命令“powercfg.cpl”按下回车键。

2、之后选择“选择电源键按钮功能”选项。

3、进入页面后,选择“更改当前不可用的设置”。
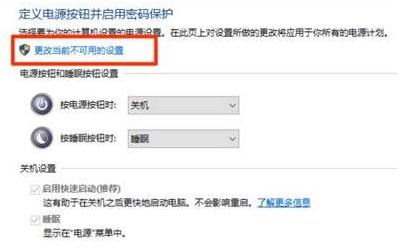
4、将“关机设置”中的“启动快速启动【推荐】”前面的√取消即可。
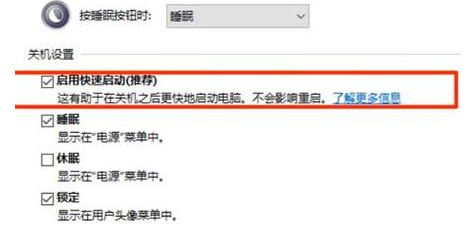
发表评论
共0条
评论就这些咯,让大家也知道你的独特见解
立即评论以上留言仅代表用户个人观点,不代表u老九立场