时间:2016-07-15 10:02:48
作者:qipeng
来源:u老九
1. 扫描二维码随时看资讯
2. 请使用手机浏览器访问:
http://m.xitongzhijia.net/article/77133.html
手机查看
评论
在没有光驱的情况下,很多用户都会选择用U盘来安装系统,而使用U盘来安装系统的关键在于制作U盘启动盘,下面小编给大家分享U精灵U盘启动盘的制作方法。
一、U盘启动盘制作前准备
1、从U精灵官方网站下载U精灵U盘启动制作工具。
2、运行程序之前请尽量关闭杀毒软件和安全类软件(本软件涉及对可移动磁盘的读写操作,部分杀软的误报可能会导致制作失败)!
下载完成之后Windows XP系统下直接双击运行即可,Windows Vista或Windows7/8系统请点右键以管理员身份运行。

管理员身份运行
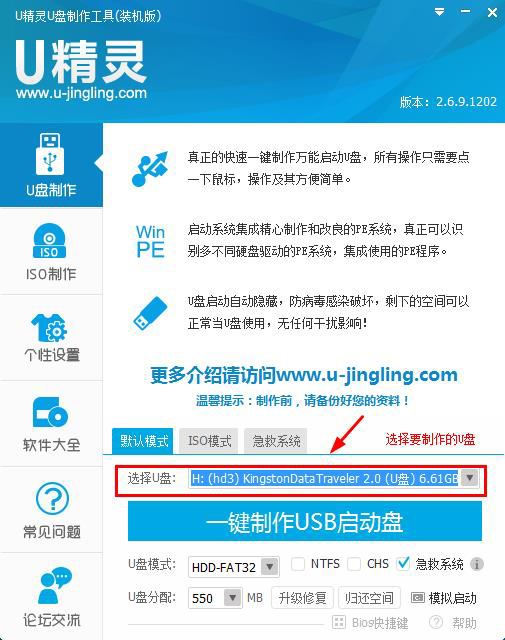
U精灵U盘启动盘制作工具
二、制作启动U盘步骤
分为:1默认模式、2 ISO模式
默认模式1.1:打开主程序,插入U盘/SD卡等可移动设备,在磁盘列表里会自动列出当前电脑中所有的可移动磁盘的盘符、型号、容量等信息。
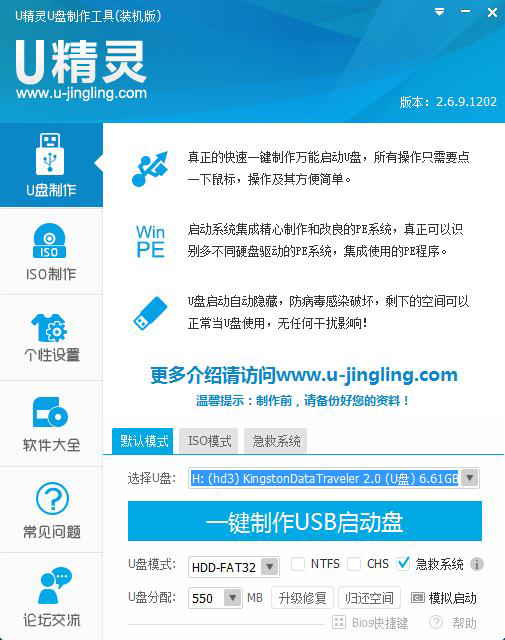
U精灵U盘启动盘制作工具
默认模式1.2:选择你要制作启动的可移动磁盘,启动模式USB-HDD或USB-ZIP可选,默认采用USB-HDD模式。(chs模式主要针对某些不能检测的Bios,一般不需要勾选此项!如果你想把U盘剩余部分转成NTFS格式可以勾选NTFS选项,注意:格式化成NTFS会影响U盘启动部分功能的使用,除非需要存储超过4G的单文件,否则不建议勾选此项!)
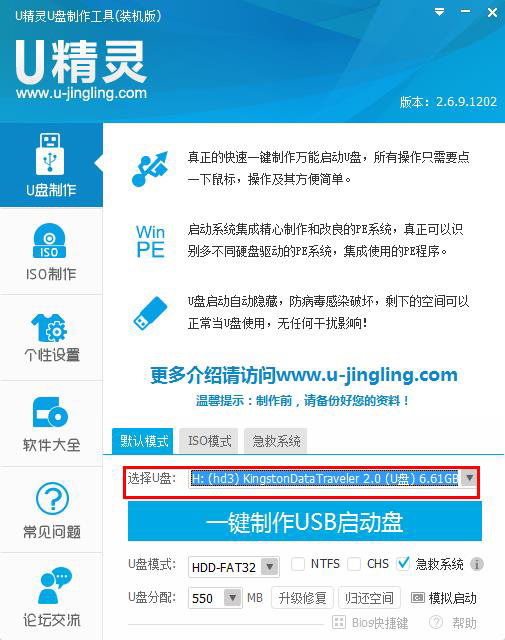
默认模式1.2
默认模式1.3:尽量退出杀毒软件和安全类软件以免制作失败,点击5按钮,程序会提示是否继续,确认所选U盘无重要数据后点是开始制作。
(注意:使用之前版本制作过的U盘如果制作失败请尝试先执行初始化U盘再进行制作)。
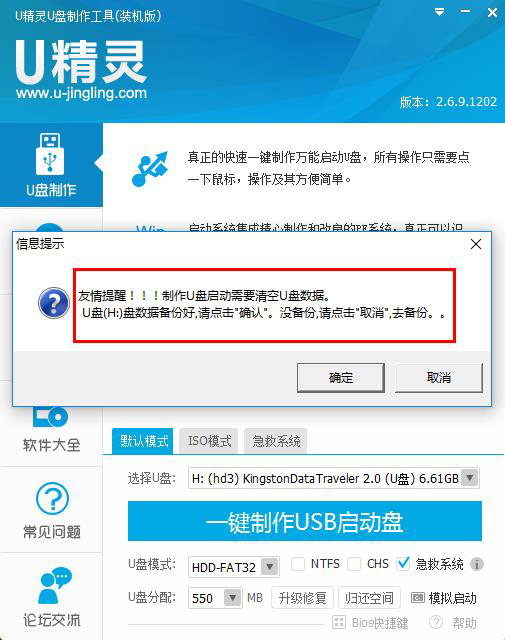
默认模式1.3
默认模式1.4:制作过程根据电脑配置和U盘芯片的不同耗时长短也不同,请耐心等待。制作完成后正确设置电脑BIOS(设置方法请参照设置U盘启动教程)即可从U盘启动了。为了验证U盘启动制作是否成功,可以运行模拟启动。
注:模拟启动仅供测试U盘启动是否制作成功,不可用于测试内部DOS和PE系统。
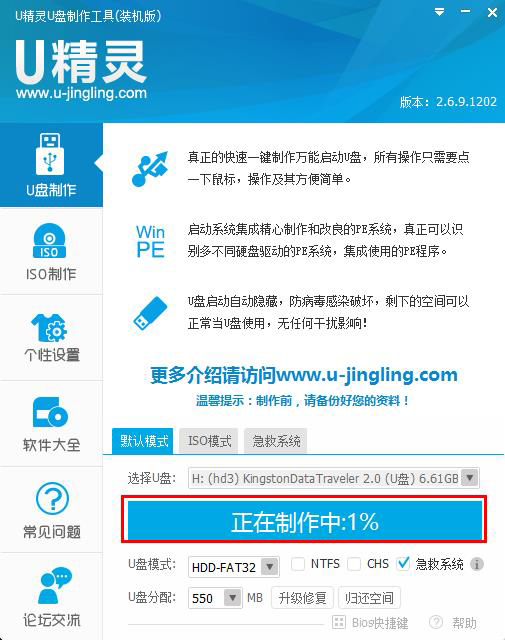

默认模式1.4
ISO模式2.1:切换到ISO模式或者直接点击主程序左上角的ISO制作,程序会切换到ISO制作界面。
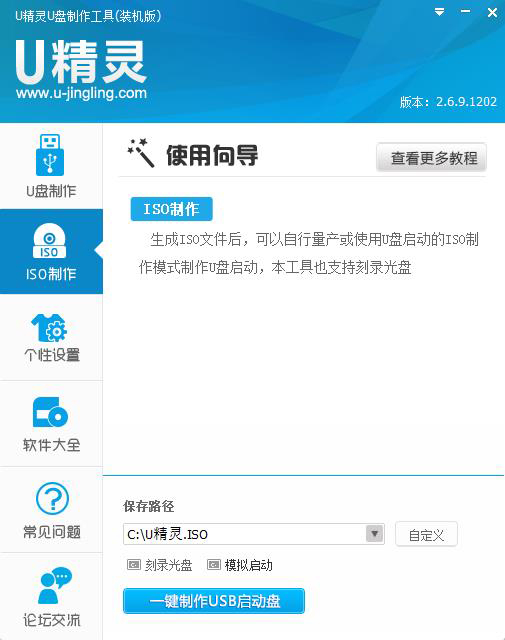
ISO制作界面
ISO模式2.2:点击10按钮后程序会在“D:\U精灵ISO\”文件夹下创建DBC.ISO镜像。
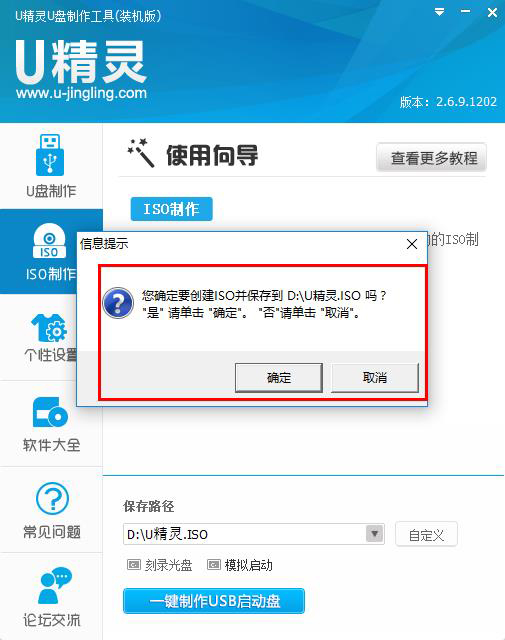
DBC.ISO镜像
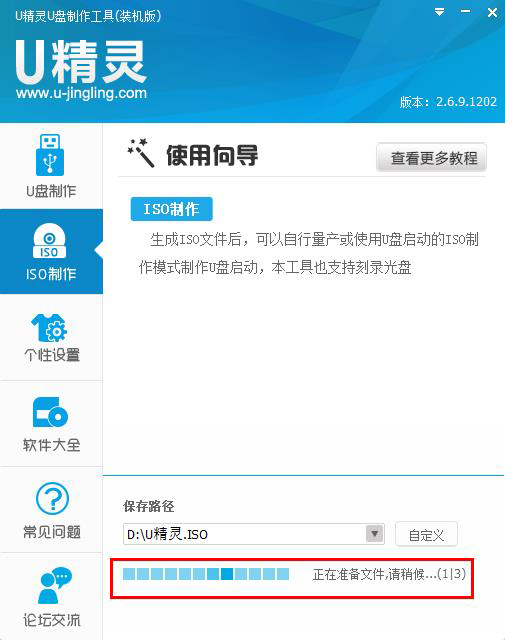
ISO制作过程
ISO模式2.3:打开ISO模式的一键制作启动U盘,点击ISO模式里的 13 按钮,按照图中推荐选项进行选择,最后点击写入按钮等待写入完成。(如需刻录光盘,点击 14 按钮进行刻录操作!)
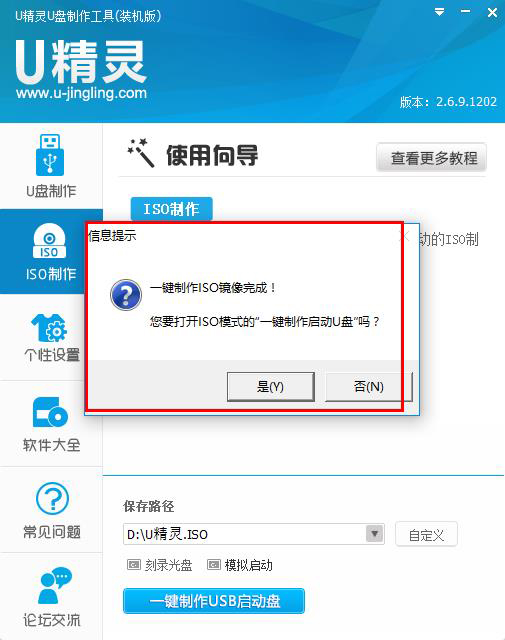
一键制作iso镜像完成
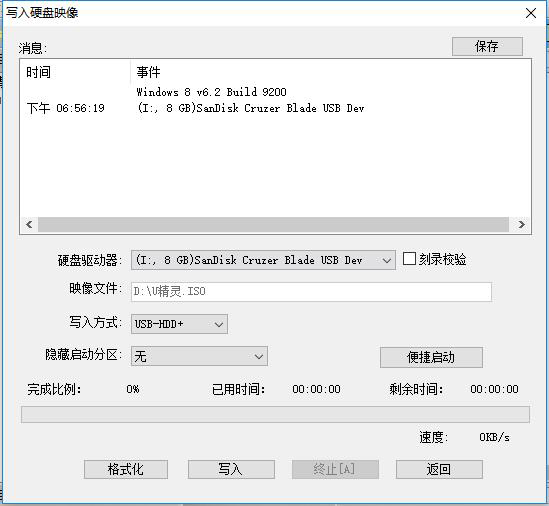
写入硬盘映像
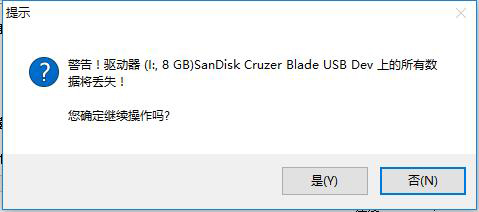
写入硬盘映像过程
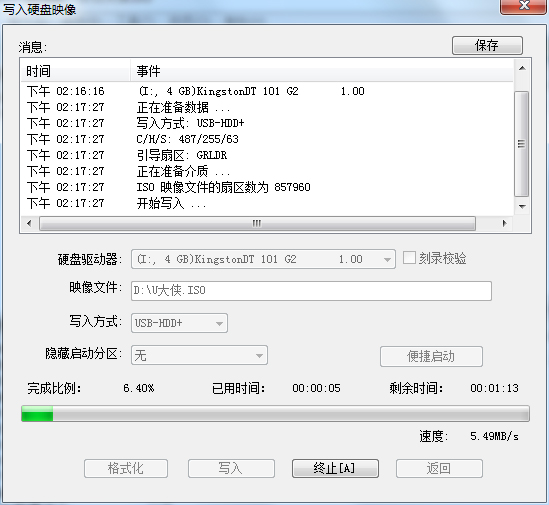
写入硬盘映像过程
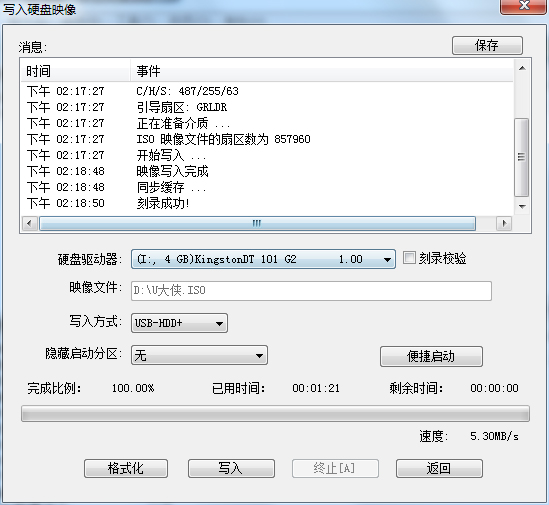
写入硬盘映像过程
注:ISO模式同样支持将Win7或者Win8系统镜像写入U盘做成系统安装盘。
发表评论
共0条
评论就这些咯,让大家也知道你的独特见解
立即评论以上留言仅代表用户个人观点,不代表u老九立场