时间:2019-06-14 14:43:44
作者:liuchanghua
来源:u老九
1. 扫描二维码随时看资讯
2. 请使用手机浏览器访问:
http://m.xitongzhijia.net/article/157557.html
手机查看
评论
Photoshop如何去除图片中多余人物?如果我们想要在图片上去除多余的人物应该怎么办呢?今天教程小编带给大家的是ps去除图片中多余任务的具体操作方法。
方法/步骤
1、首先我们需要打开Photoshop软件,导入一张需要处理的图片,在左侧工具栏中选择套索工具,
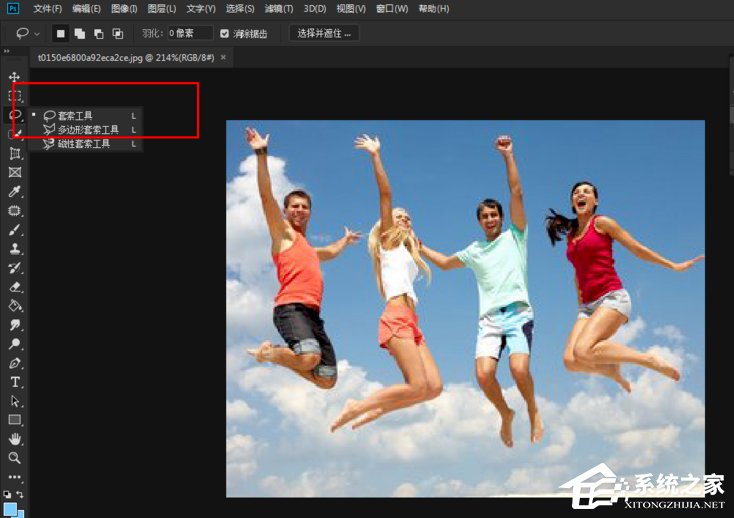
2、然后我们将人物圈起来,注意控制范围,识别度会更高,如图,

3、接着在虚线选区框的位置右键,选择【填充】,如图,
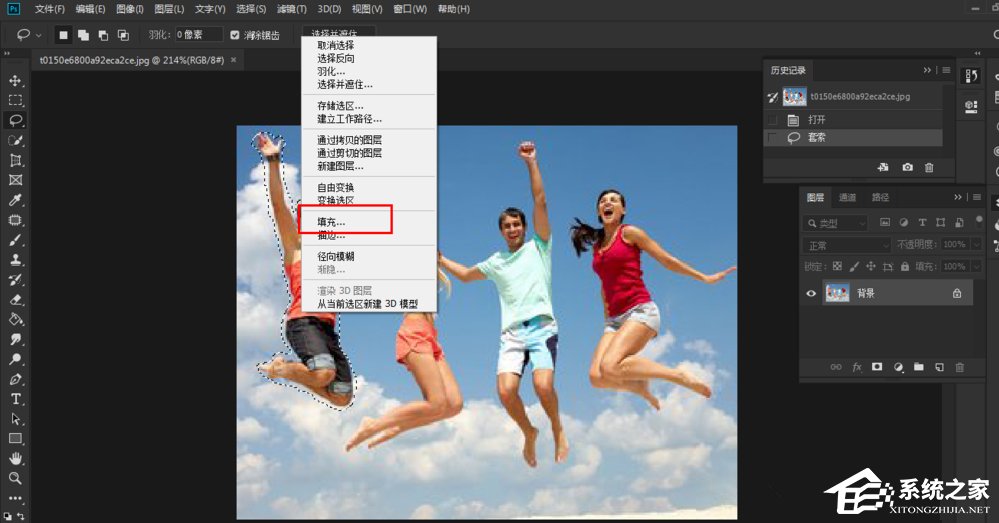
4、这时候弹出填充窗口,内容选择【内容识别】,点击确定,如图,
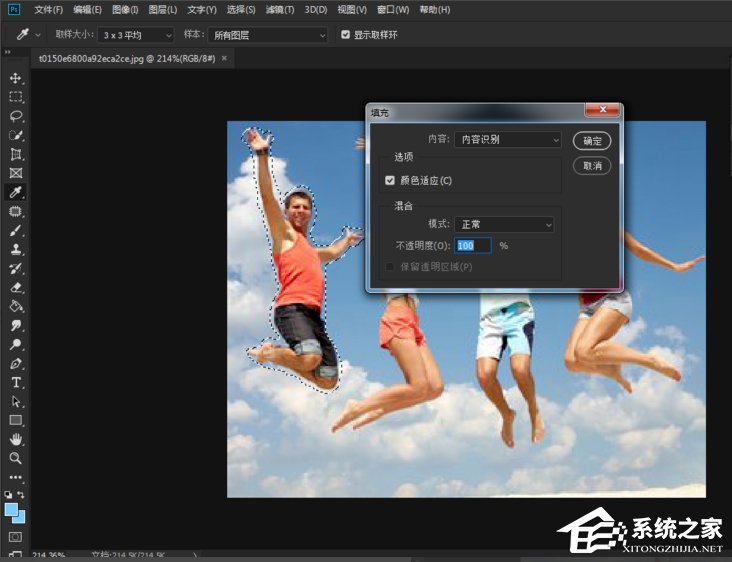
5、若是没有处理干净,重复之前的步骤,再用套索工具框选人物,填充图层,这样就可以彻底清除左边的人物,
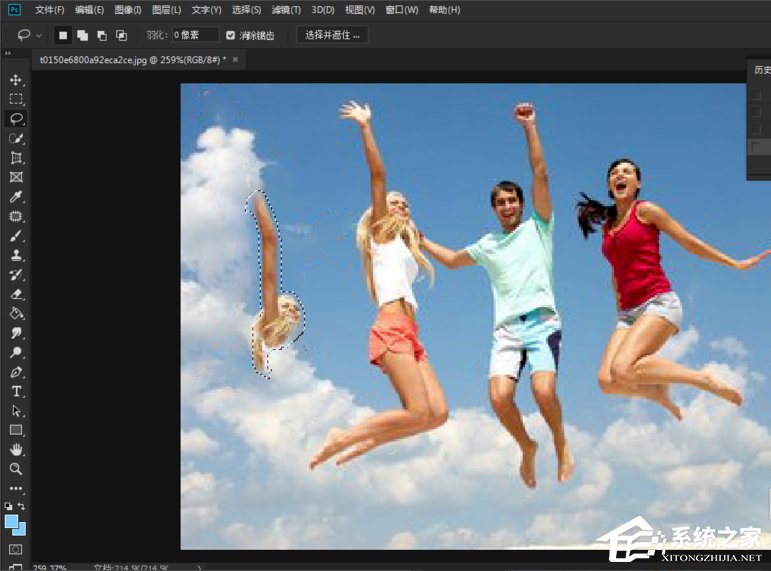

6、最后我们去除掉右边人物,方法同上,内容识别,填充好图片,图片处理完成了,效果如图。
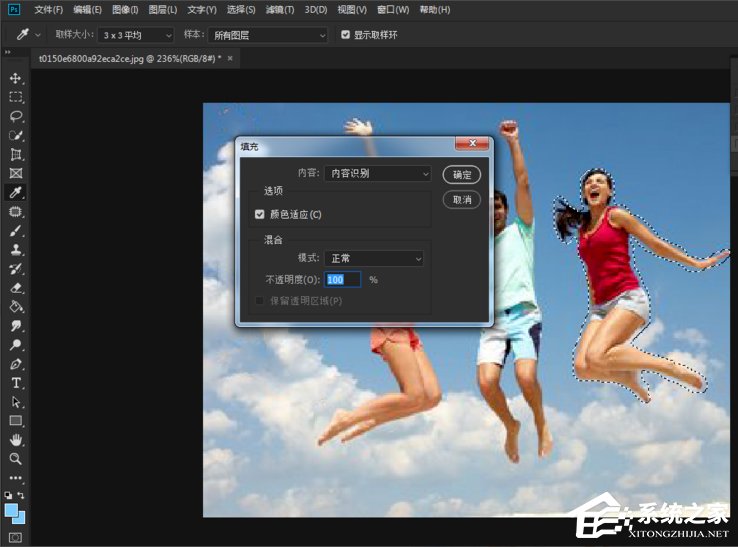

以上就是ps去除图片中多余人物 的操作方法啦,大家都学会了吗?还想了解更多的软件教程尽在u老九。
发表评论
共0条
评论就这些咯,让大家也知道你的独特见解
立即评论以上留言仅代表用户个人观点,不代表u老九立场