时间:2019-08-12 10:07:19
作者:liuchanghua
来源:u老九
1. 扫描二维码随时看资讯
2. 请使用手机浏览器访问:
http://m.xitongzhijia.net/article/161457.html
手机查看
评论
光影魔术手是一款图形和图像画质改善和提升效果的软件。其中的去除红眼功能还有很多小伙伴不知道如何使用,下面小编就为大家介绍光影魔术手如何去除红眼。
方法/步骤
1、我们先在电脑上打开光影魔术手软件。
2、然后我们打开光影魔术手界面如下。
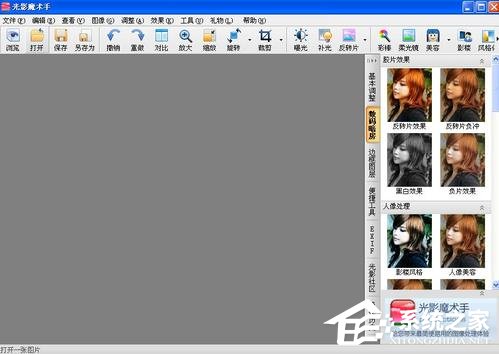
3、接着我们在工具栏上找到“打开”选项,点击它弹出如下窗口,在窗口中寻找要去除红眼的照片保存路径并打开照片。 打开照片后,软件界面的右边有一排选项,在这些选项中找到“数码暗房”
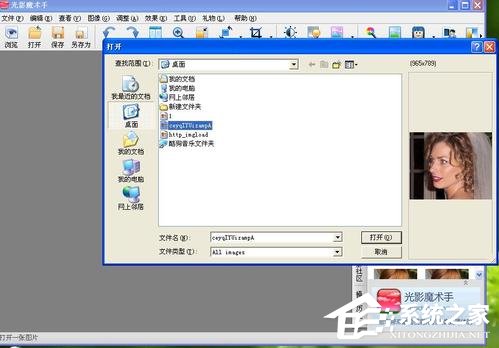
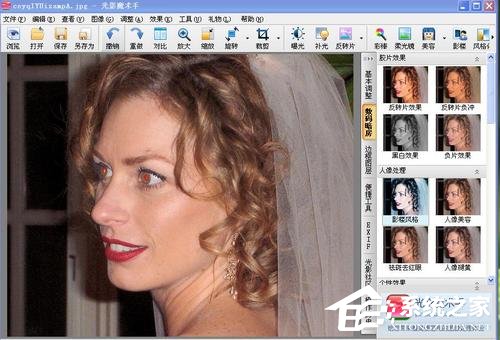
4、这时我们在“数码暗房”中点击“祛斑去红眼”选项
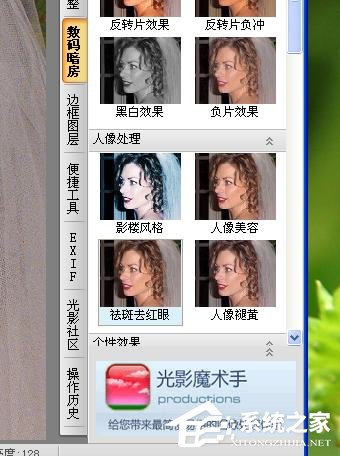
5、然后会弹出如下窗口,在该窗口中选择您需要的光标半径,及光标力量。
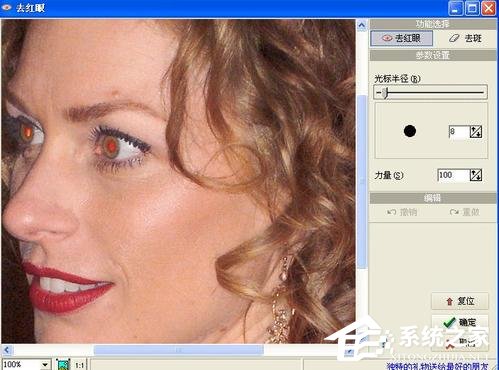
6、接着我们选择好参数后,鼠标所在位置将变成一个绿色的圈圈,将这个圈圈放置于红眼部位后点击左键
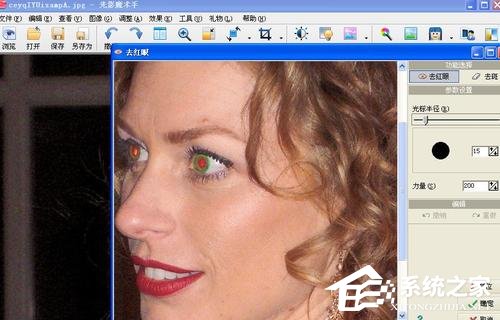
7、原先红眼的部位是不是变黑了呢?用同样的方法将另一只红眼去除
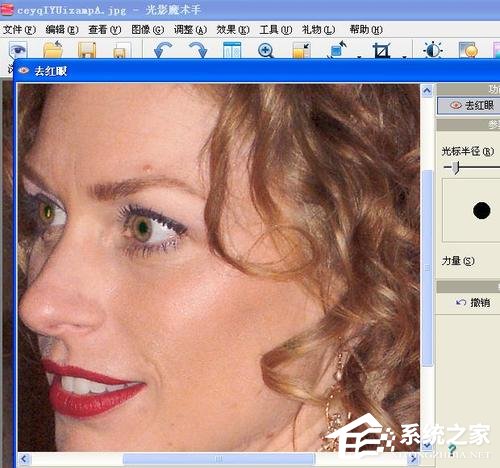
8、红眼去除后,在窗口的右下角点击“确定”键
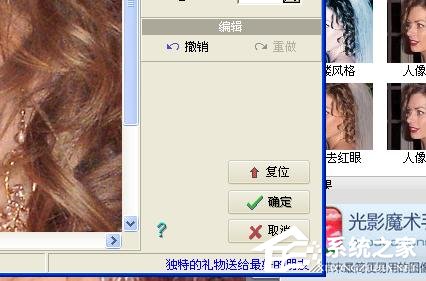
9、最后我们只要将处理好的照片记得保存就可以了。

以上就是光影魔术手去除红眼的方法步骤啦,大家都学会了吗?还想了解更多的软件教程请关注u老九。
发表评论
共0条
评论就这些咯,让大家也知道你的独特见解
立即评论以上留言仅代表用户个人观点,不代表u老九立场