时间:2019-09-03 14:57:43
作者:xiufen
来源:u老九
1. 扫描二维码随时看资讯
2. 请使用手机浏览器访问:
http://m.xitongzhijia.net/article/163115.html
手机查看
评论
光影魔术手是一款非常专业的图片处理软件,光影魔术手可以制作图片、给图片加水印、涂鸦、美化图片、制作个人证件照、制作艺术照片等等,那么在光影魔术手里怎么制作个人证件照呢?下面就是在光影魔术手里制作个人证件照的操作步骤,一起往下看看吧!
方法步骤
1、先将你要制作成一寸照片的相片放入光影魔术手中,点击“裁剪”功能,在宽高比下拉框中选择“标准一寸/R”规格,然后裁切,再确定;
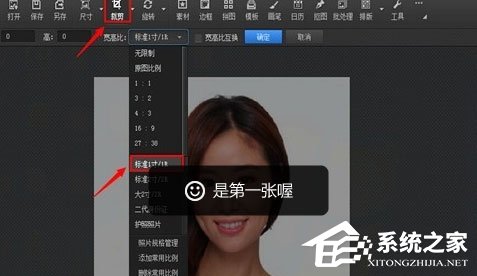
2、然后点击“抠图”功能,在下拉框中选择“自动抠图”,进入抠图界面;
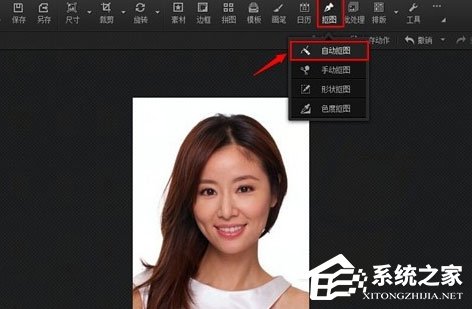
3、接着在自动抠图界面,用“选中笔”涂画你要去掉或保留的一边。如笔者所选的这张图,因为白色区域比较明显,只需画一笔即可去掉大部分自己不想要的,网友可根据自己照片的实际情况来涂画;
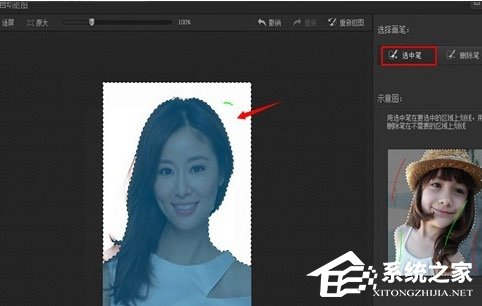
4、若是发现去掉的包含自己想要的一部分,可用“删除笔”删除所选区域,进行恢复,如下图所示(可对比上一张图片);
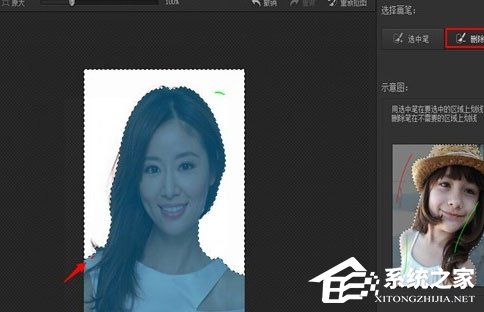
5、根据涂抹的实际情况选择保留区域,因为笔者涂抹的是人像外区域,所以勾选“非选中区域”,然后点出“替换背景”;
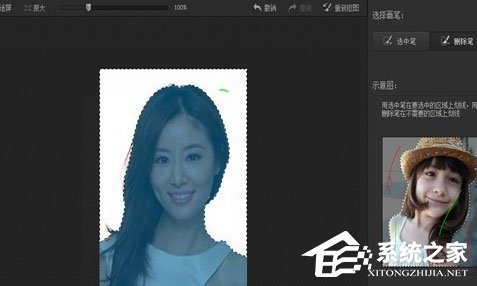
6、再进入“替换背景”对话框,在纯色背景选择颜色。笔者选择红色,然后确定。在此提醒一下,如果发现边缘有比较明显的白色线条,可通过“边缘羽化”来模糊,或者直接选择“前景橡皮擦”来恢复前景(大家可亲自体验一下);
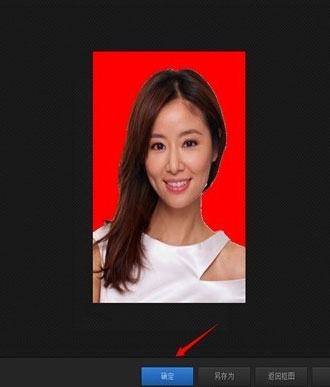
7、接着点击排版,在下拉框中选择“8张1寸照”,自然你也可以根据实际需要选择其它排版样式。最终效果如下图,还可以吧。
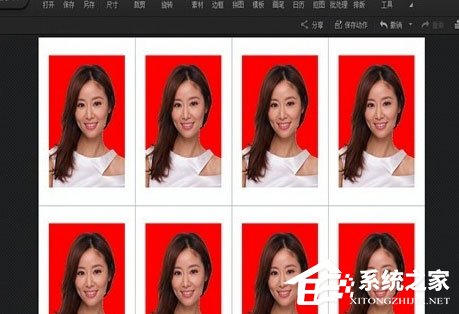
发表评论
共0条
评论就这些咯,让大家也知道你的独特见解
立即评论以上留言仅代表用户个人观点,不代表u老九立场