时间:2019-11-13 16:05:37
作者:lizhu
来源:u老九
1. 扫描二维码随时看资讯
2. 请使用手机浏览器访问:
http://m.xitongzhijia.net/article/167489.html
手机查看
评论
很多时候,因为PDF文档的内容非常的多,很多人都会给PDF文档添加书签,这样只要点击添加的书签,就能够方便快速的在文档中找到需要的内容。那么,迅捷PDF编辑器如何给PDF文档添加书签呢?下面,我们一起往下看看。
方法步骤
1、下载安装迅捷PDF编辑器;
2、接下来运行PDF编辑器,点击软件界面的“打开”选项,将需要添加书签的PDF文件打开;
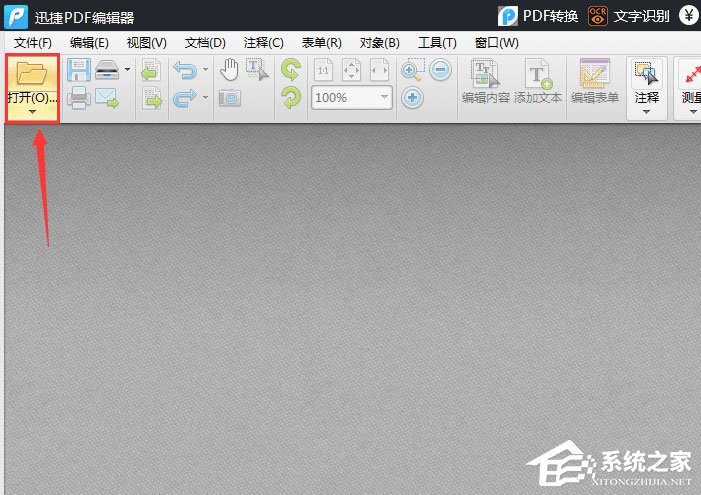
3、PDF文件打开之后,点击上方的“视图”选项,然后选择“书签”功能,就可以进行书签添加了;
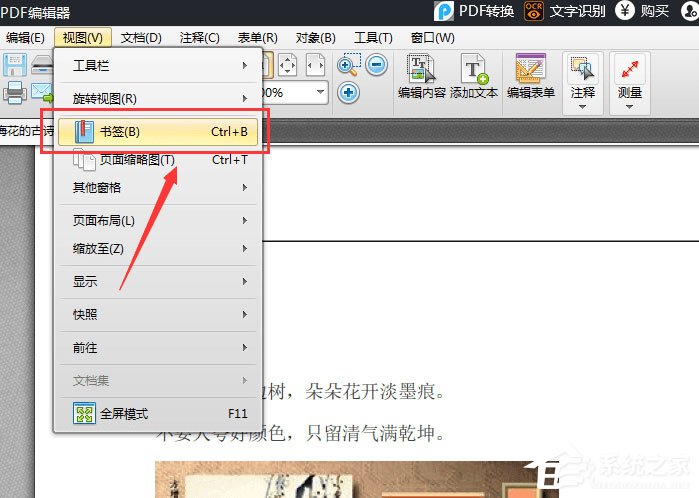
4、点击“书签”之后,软件左侧就会自动出现书签界面,在书签界面里软件会自动添加PDF文件里的书签,如果想要添加新的书签,那么点击“新建书签”即可添加新的书签。
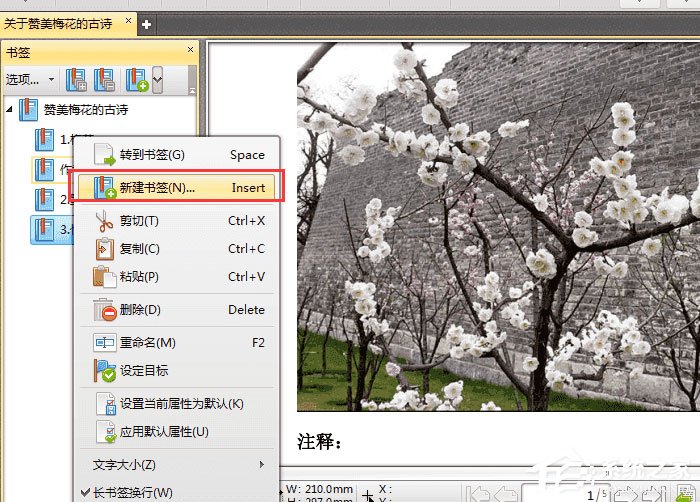
发表评论
共0条
评论就这些咯,让大家也知道你的独特见解
立即评论以上留言仅代表用户个人观点,不代表u老九立场