时间:2021-06-15 14:43:11
作者:一招
来源:u老九
1. 扫描二维码随时看资讯
2. 请使用手机浏览器访问:
http://m.xitongzhijia.net/article/214619.html
手机查看
评论
如何设置PPT从第二页开始页码为1?PPT演示文稿软件功能强大,除了幻灯片,也能够制作其他比如说明书,操作流程等文件,那么对于这种类型的文稿,就需要进行设置页码了,如果要从第二页开始页码为1的话,要怎么设置呢?来看下详细教程吧。
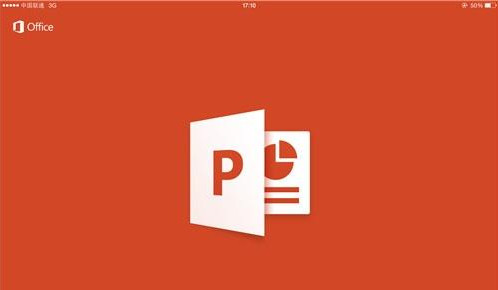
如何设置PPT从第二页开始页码为1?
1、打开PPT,点击“插入—幻灯片编号”功能,如下图。
2、后在新弹界面中,按下图勾选即可。注意要把页码放在第二页,必须勾选“标题幻灯片不显示”。
3、搞定后,右下角就会有页码,但需要注意的是PPT会忽略标题的页码1,直接从页码2开始。
发表评论
共0条
评论就这些咯,让大家也知道你的独特见解
立即评论以上留言仅代表用户个人观点,不代表u老九立场